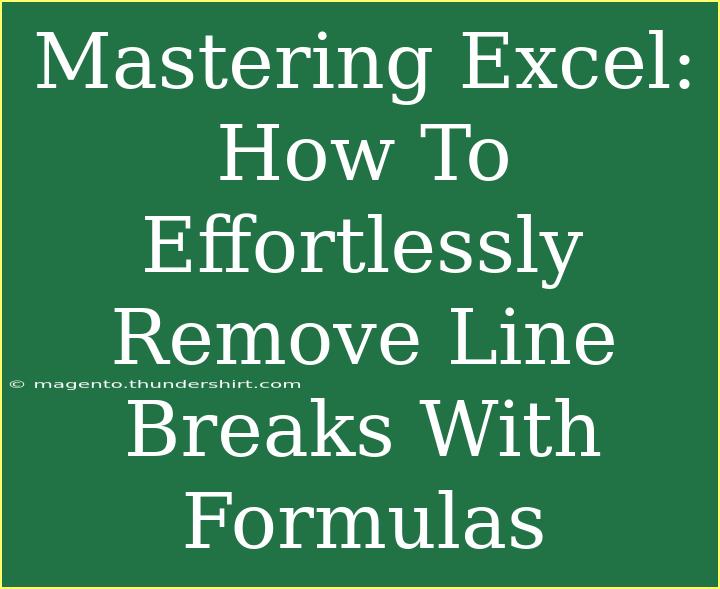Removing line breaks in Excel can seem daunting, but with a little knowledge and practice, it can become a breeze! Whether you’re working on a big project with multiple data entries or just tidying up your spreadsheets, this guide will help you master the art of effortlessly eliminating those pesky line breaks. So, let's dive in and learn how to clean up your data using formulas in Excel! 📊
Understanding Line Breaks in Excel
Before we start removing line breaks, let’s quickly discuss what they are. A line break is a special character (often referred to as CHAR(10) or CHAR(13)) that signifies the end of one line and the start of another. These can occur when you’re copying data from external sources or when users enter data with hits of the Enter key.
Having line breaks in your cells can disrupt the flow of your spreadsheet and make data analysis more complicated. Fortunately, Excel offers some effective ways to remove them using formulas.
Simple Formula for Removing Line Breaks
One of the easiest ways to remove line breaks from a cell in Excel is by using the SUBSTITUTE function. Here’s how you can do it:
Step 1: Open Your Excel Sheet
- Launch Microsoft Excel and open the spreadsheet that contains the data with line breaks.
Step 2: Select a New Column
- Choose an empty column where you want your cleaned data to appear.
Step 3: Enter the Formula
In the first cell of the new column, enter the following formula, replacing A1 with the cell reference that contains the line breaks:
=SUBSTITUTE(A1, CHAR(10), "")
This formula replaces every instance of a line break (CHAR(10)) with an empty string (""). If your data contains CHAR(13) as well, you can nest the SUBSTITUTE function as follows:
=SUBSTITUTE(SUBSTITUTE(A1, CHAR(10), ""), CHAR(13), "")
Step 4: Fill Down the Formula
- After you have entered the formula, drag the fill handle down to apply the formula to other cells in the column.
This is a super effective way to quickly clean up your data!
Advanced Techniques for Mass Data Cleaning
If you're dealing with large datasets or repeated line breaks, you might need to take your Excel skills up a notch. Here’s how:
Using TRIM in Conjunction with SUBSTITUTE
The TRIM function can also be useful when combined with SUBSTITUTE. This is especially beneficial if you want to eliminate extra spaces along with the line breaks.
Here’s how to use them together:
=TRIM(SUBSTITUTE(A1, CHAR(10), ""))
This formula will remove any extra spaces after removing line breaks!
Use of Find and Replace
If you prefer a more manual approach, Excel's Find and Replace tool can also work wonders for removing line breaks:
- Select the cells you want to clean.
- Press
Ctrl + H to open the Find and Replace dialog box.
- In the “Find what” box, hold down the
Alt key and type 010 using the numeric keypad (this represents CHAR(10)).
- Leave the “Replace with” box empty.
- Click “Replace All.”
This will remove all line breaks at once.
Common Mistakes to Avoid
While using these techniques, there are some common pitfalls to keep an eye out for:
- Not selecting the right cells: Make sure you highlight the exact range before applying Find and Replace.
- Overlooking different line break types: Remember that line breaks can be CHAR(10) or CHAR(13). Make sure you account for both in your formulas or Find and Replace actions.
- Forgetting to check for extra spaces: Clean your data thoroughly by also using TRIM to remove unnecessary spaces after eliminating line breaks.
Troubleshooting Line Break Issues
If you’ve followed the steps but are still facing issues, here are a few troubleshooting tips:
- Check cell formatting: Sometimes, line breaks may be hidden due to the cell's formatting. Ensure the cell formatting is set to “General” or “Text” to see all characters clearly.
- Hidden characters: Sometimes, there might be other hidden characters causing issues. Using the CLEAN function can help remove non-printable characters:
=CLEAN(A1)
You can also nest it with SUBSTITUTE:
=TRIM(SUBSTITUTE(CLEAN(A1), CHAR(10), ""))
Practical Applications
The ability to remove line breaks can be invaluable in many practical scenarios:
- Data Importing: When importing data from other sources, line breaks can sneak in. Using these methods will clean your data before analysis.
- Reporting: If you're creating reports, clean data will provide clearer insights and make your findings more professional.
- Collaboration: Sharing spreadsheets with colleagues will look more polished without unnecessary line breaks.
<div class="faq-section">
<div class="faq-container">
<h2>Frequently Asked Questions</h2>
<div class="faq-item">
<div class="faq-question">
<h3>What is the purpose of removing line breaks in Excel?</h3>
<span class="faq-toggle">+</span>
</div>
<div class="faq-answer">
<p>Removing line breaks helps to tidy up your data, making it easier to analyze and present. It ensures that your spreadsheet looks clean and professional.</p>
</div>
</div>
<div class="faq-item">
<div class="faq-question">
<h3>Can I remove line breaks from multiple cells at once?</h3>
<span class="faq-toggle">+</span>
</div>
<div class="faq-answer">
<p>Yes! You can use the Find and Replace method to remove line breaks from a range of selected cells all at once.</p>
</div>
</div>
<div class="faq-item">
<div class="faq-question">
<h3>Will removing line breaks delete the data in the cells?</h3>
<span class="faq-toggle">+</span>
</div>
<div class="faq-answer">
<p>No, removing line breaks will not delete the data; it only modifies how the data is presented, making it more readable.</p>
</div>
</div>
</div>
</div>
In conclusion, mastering how to remove line breaks in Excel can significantly improve your data management efficiency. By applying the techniques we've discussed, you'll be well on your way to cleaner, more effective spreadsheets. Don’t hesitate to practice these methods on your own, and explore more related tutorials to enhance your Excel skills further!
<p class="pro-note">📈Pro Tip: Regularly review your data to catch formatting issues like line breaks early on!</p>