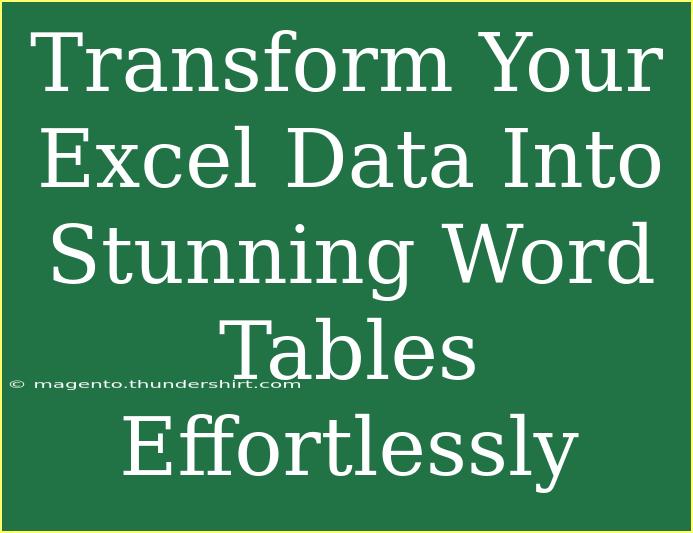If you've ever found yourself drowning in a sea of data within Excel, only to face the daunting task of transferring that data into Word, you're not alone. The good news? It doesn’t have to be a tedious endeavor! Today, we're going to explore how you can effortlessly transform your Excel data into stunning Word tables that not only look great but also enhance your documents’ readability. Whether you’re preparing a report, presentation, or just looking to impress your colleagues, mastering this skill will save you time and elevate your projects to the next level. 🌟
Why Use Word Tables?
Before diving into the how-tos, let’s discuss why you should consider converting your Excel data into Word tables:
- Enhanced Presentation: Word tables allow for more flexible formatting options than Excel, giving your data a professional look.
- Ease of Editing: Once in Word, it’s easier to make adjustments to the formatting, layout, and design of your tables.
- Integration: Word seamlessly integrates tables into larger documents, making it ideal for reports or academic papers.
Step-by-Step Guide to Creating Word Tables from Excel
Step 1: Prepare Your Excel Data
Before exporting your data, make sure it is organized. Follow these simple guidelines:
- Remove Unnecessary Columns and Rows: Only include data that is relevant to your Word document.
- Format Your Data: Use clear headings, and consider applying conditional formatting for better visual impact.
Step 2: Select Your Data
Once you’re satisfied with your data:
- Open your Excel file.
- Click and drag to select the cells you want to include in your Word table.
- Right-click the selection and choose "Copy" or press
Ctrl + C on your keyboard.
Step 3: Open Microsoft Word
After copying your data:
- Launch Microsoft Word and open the document where you want to paste your table.
- Place your cursor at the desired location in the document.
Step 4: Paste the Data as a Table
Now comes the fun part:
- Right-click at the cursor location.
- From the context menu, choose the appropriate paste option:
- Keep Source Formatting: This will retain your Excel formatting.
- Use Destination Styles: This adopts the Word formatting.
- Merge Formatting: This keeps the text formatting but applies Word styles to the table.
Choose the one that best fits your needs. Voila! Your Excel data is now a beautiful table in Word! 🎉
Step 5: Customize Your Table
Once your data is in Word, you can enhance it further:
- Adjust Column Widths: Drag the borders of the columns to fit the content.
- Add Borders: Go to the "Table Design" tab to select different border styles and colors.
- Shading: Apply cell shading to make your table visually appealing.
- Styles: Explore predefined table styles in Word for a quick makeover.
Step 6: Final Touches
Before finalizing:
- Check Alignment: Make sure your data is properly aligned and readable.
- Add a Caption: If applicable, add captions to your tables for better context.
- Proofread: Always check for any errors or misaligned data.
Common Mistakes to Avoid
While transforming data, it's easy to make a few missteps. Here are some pitfalls to watch out for:
- Ignoring Formatting: Transferring data without proper formatting can lead to confusion.
- Overloading Tables: Keep your tables simple. Too much data can overwhelm the reader.
- Neglecting Page Breaks: If your table is too long, it may split awkwardly across pages. Consider using multiple tables or adjusting the layout.
Troubleshooting Issues
Sometimes, you might face issues during this process. Here are some common problems and how to troubleshoot them:
- Data Not Aligning: Check your margins and alignment settings in Word.
- Missing Data: Ensure you copied all the relevant cells in Excel.
- Formatting Issues: If the table looks off, try adjusting your paste options or modify the table style in Word.
Tips and Shortcuts for Mastering Word Tables
- Keyboard Shortcuts: Familiarize yourself with Word keyboard shortcuts, such as
Alt + J to quickly access the table design options.
- Use Templates: Consider creating a table template in Word to save time on future projects.
- Experiment with Styles: Don’t hesitate to play around with different table styles until you find the one that works best for your project.
<div class="faq-section">
<div class="faq-container">
<h2>Frequently Asked Questions</h2>
<div class="faq-item">
<div class="faq-question">
<h3>Can I link my Excel table to Word?</h3>
<span class="faq-toggle">+</span>
</div>
<div class="faq-answer">
<p>Yes! When pasting, choose the "Paste Link" option to create a link to the original Excel file. Changes in Excel will update the table in Word automatically.</p>
</div>
</div>
<div class="faq-item">
<div class="faq-question">
<h3>What if my table is too large for the page?</h3>
<span class="faq-toggle">+</span>
</div>
<div class="faq-answer">
<p>You can adjust the table properties in Word, such as resizing it or using landscape orientation to fit your content properly.</p>
</div>
</div>
<div class="faq-item">
<div class="faq-question">
<h3>How do I convert a Word table back to Excel?</h3>
<span class="faq-toggle">+</span>
</div>
<div class="faq-answer">
<p>Simply select the table in Word, copy it, and then paste it into Excel. The data will be transferred as a new worksheet.</p>
</div>
</div>
</div>
</div>
Transforming your Excel data into stunning Word tables can seem like a challenging task, but by following these steps and tips, you can make the process efficient and enjoyable. Just remember to keep your data clean and your tables organized. By mastering this skill, you not only enhance the clarity of your documents but also showcase your professionalism and attention to detail.
<p class="pro-note">✨Pro Tip: Always save a backup of your Excel file before making any major changes!</p>