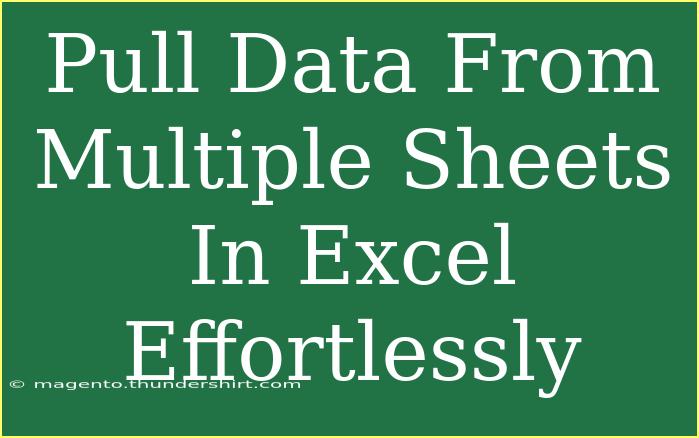Pulling data from multiple sheets in Excel can sometimes feel like navigating a maze, especially when your spreadsheet contains numerous tabs full of information. However, with the right techniques, you can do it effortlessly and efficiently. In this blog post, we will dive into helpful tips, shortcuts, and advanced techniques for consolidating data from different sheets, while also addressing common mistakes to avoid and troubleshooting tips. Let’s get started!
Understanding the Basics
Before diving into the more complex functions, let's recap how Excel handles multiple sheets. Each sheet in your Excel workbook can contain distinct sets of data. When pulling data from various sheets, you can use functions like VLOOKUP, HLOOKUP, INDEX, MATCH, and the powerful SUMIF and SUMIFS.
Key Functions Explained
- VLOOKUP: Used to find a value in one column of a table and return a value in the same row from another column.
- HLOOKUP: Similar to VLOOKUP but works horizontally, looking up values in rows instead of columns.
- INDEX and MATCH: A more flexible alternative to VLOOKUP, allowing for two-way lookups and searching through data horizontally or vertically.
When to Use Data Consolidation
Data consolidation is especially useful when you’re:
- Compiling financial reports.
- Analyzing sales data across different regions.
- Summarizing survey results from multiple groups.
Step-by-Step Guide to Pulling Data from Multiple Sheets
Let’s walk through a practical example to pull data from multiple sheets:
Step 1: Organize Your Data
Make sure all your sheets are consistently formatted. For example, if you have a sales report for each month, ensure that each sheet has the same headers (like Date, Sales, Region, etc.).
Step 2: Use the Consolidate Feature
Excel has a built-in feature that allows you to consolidate data from multiple sheets quickly. Here’s how:
-
Select a New Sheet:
Open a new worksheet where you want to consolidate your data.
-
Go to Data Tab:
Click on the "Data" tab in the ribbon.
-
Click on Consolidate:
Choose "Consolidate" from the Data Tools group.
-
Select Function:
In the Consolidate dialog box, choose the function you wish to use (e.g., Sum, Count).
-
Add References:
Click in the "Reference" box and then select the range from your first sheet. Click "Add" and repeat this for all other sheets.
-
Select Labels:
If your data includes labels (like month names), check the boxes for "Top Row" and "Left Column" if applicable.
-
Click OK:
Hit OK, and watch your data pull together effortlessly!
Step 3: Use Formulas for Dynamic Data
If you want your data to update automatically as you make changes, you can utilize formulas:
Example of a SUMIF Formula
If you have several sheets named 'January', 'February', etc., and you want to sum total sales from the "Sales" column based on the month:
=SUMIF(January!A:A, "Sales", January!B:B) + SUMIF(February!A:A, "Sales", February!B:B)
This formula pulls sales data from both sheets based on the criteria.
Step 4: Linking Cells Across Sheets
If you want to pull data directly into another sheet without using complex functions, you can simply link cells:
-
Click on a Cell:
In the sheet you want to pull data into, select a cell.
-
Type =:
Then navigate to the other sheet and click on the cell you want to link.
-
Press Enter:
This creates a direct link, and changes to the original cell will be reflected in the new sheet.
Common Mistakes to Avoid
While pulling data from multiple sheets in Excel can be straightforward, there are a few pitfalls to be aware of:
- Inconsistent Data Formats: Ensure that all sheets use the same data formats (e.g., date formats, text consistency).
- Reference Errors: Double-check your references; if a sheet name changes, your formulas will break.
- Forgetting to Update Links: If you add new data, ensure your links and formulas encompass the new ranges.
Troubleshooting Issues
If you encounter issues while pulling data, try these troubleshooting tips:
- Check Cell References: Ensure that cell references in formulas are correct and not pointing to unintended cells.
- Evaluate Formulas: Use the "Evaluate Formula" tool found under the Formula tab to step through your calculations and identify problems.
- Look for Circular References: If you see an error message regarding circular references, it means your formulas might be referencing each other in a loop.
<div class="faq-section">
<div class="faq-container">
<h2>Frequently Asked Questions</h2>
<div class="faq-item">
<div class="faq-question">
<h3>Can I pull data from sheets in different workbooks?</h3>
<span class="faq-toggle">+</span>
</div>
<div class="faq-answer">
<p>Yes, you can pull data from different workbooks by referencing the workbook name in your formulas, such as '=[WorkbookName.xlsx]Sheet1'!</p>
</div>
</div>
<div class="faq-item">
<div class="faq-question">
<h3>What if my sheet names have spaces?</h3>
<span class="faq-toggle">+</span>
</div>
<div class="faq-answer">
<p>When referring to sheet names with spaces in formulas, enclose the name in single quotes, like 'Sales Data'!A1.</p>
</div>
</div>
<div class="faq-item">
<div class="faq-question">
<h3>How can I automate pulling data from multiple sheets?</h3>
<span class="faq-toggle">+</span>
</div>
<div class="faq-answer">
<p>You can automate data pulling using Excel's Power Query feature, which allows for advanced data transformation and consolidation.</p>
</div>
</div>
</div>
</div>
Pulling data from multiple sheets in Excel can be streamlined with the right approaches. The key takeaways from this discussion include understanding essential functions, utilizing the consolidate feature, and linking cells efficiently. As you become more familiar with these tools, you’ll find that managing data across sheets can be done swiftly and with precision.
So grab your spreadsheets, practice these techniques, and explore more advanced Excel tutorials on this blog!
<p class="pro-note">💡Pro Tip: Always keep your sheet names and data consistent to avoid reference errors!</p>