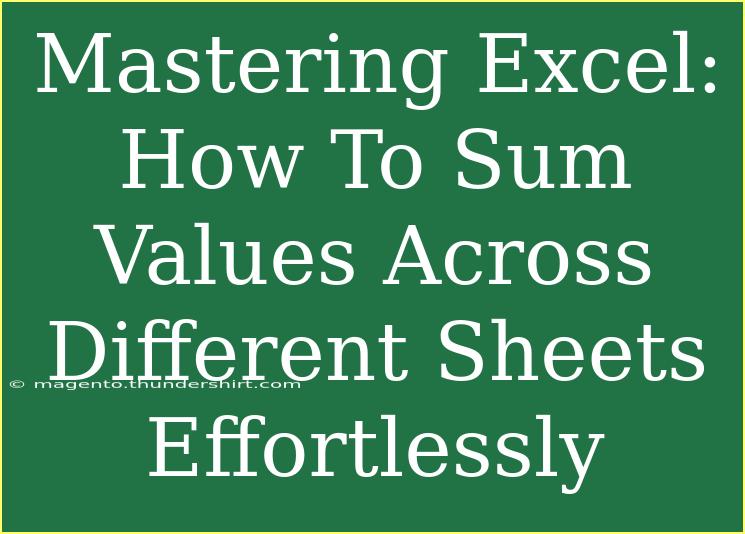When it comes to mastering Excel, one of the most powerful skills you can acquire is the ability to sum values across different sheets effortlessly. This feature is particularly useful when you are dealing with large datasets spread across multiple worksheets. Whether you’re managing sales reports, budgeting spreadsheets, or any other type of data, knowing how to efficiently sum values can save you a significant amount of time and increase your productivity. 🚀
In this guide, we’ll walk you through various methods to sum values across sheets in Excel, providing helpful tips, shortcuts, and common mistakes to avoid. So, let’s dive in!
Understanding the Basics
Before we start summing across different sheets, it's essential to understand a few basics about Excel:
- Worksheets: These are individual pages in your Excel file where you can store data.
- Cell References: Each cell in a worksheet has a unique address (e.g., A1, B2) that helps you identify where data is located.
- Formula Structure: Formulas in Excel typically begin with an equals sign
=, followed by the operation you want to perform (e.g., SUM, AVERAGE).
How to Sum Values Across Different Sheets
Method 1: Using the SUM Function
The most straightforward way to sum values across sheets is by using the SUM function. Here’s how:
- Select Your Destination Cell: Go to the sheet where you want the total to appear.
- Enter the Formula: Type
=SUM(.
- Select the First Sheet: Click on the first sheet tab and select the cell you want to sum. For instance,
Sheet1!A1.
- Add Additional Sheets: Type a comma
, and repeat the selection for additional sheets. For example, Sheet2!A1, Sheet3!A1.
- Close the Formula: Complete your formula with a closing parenthesis
) and press Enter.
Your final formula should look something like this:
=SUM(Sheet1!A1, Sheet2!A1, Sheet3!A1)
Method 2: 3D Reference
If your sheets are organized in a sequence (for example, "Sales Jan", "Sales Feb", "Sales Mar"), you can use a 3D reference. Here’s how:
- Select Your Destination Cell.
- Type the Formula: Enter
=SUM(.
- Reference the First and Last Sheets: Click on the first sheet, hold Shift, and click on the last sheet. Excel will automatically create a reference across all sheets.
- Select the Cell: Click on the cell you want to sum (e.g.,
A1).
- Close the Formula: Finish your formula with
) and press Enter.
Example of the formula:
=SUM('Sales Jan:Sales Mar'!A1)
Method 3: SUMIF Across Sheets
If you need to sum only certain values based on criteria, the SUMIF function can come in handy. Unfortunately, Excel doesn’t support direct SUMIF references across multiple sheets. However, you can work around this limitation by summing each sheet individually or using a helper cell.
- Create Helper Cells: Use the SUMIF function in each individual sheet to calculate the values based on your criteria.
- Sum the Helper Cells: After creating the helper cells, you can then use the SUM function to sum those results across the sheets.
Common Mistakes to Avoid
- Incorrect Sheet Names: Make sure your sheet names are spelled correctly in your formulas. If you have spaces in your sheet names, enclose them in single quotes (e.g.,
'Sheet 1'!A1).
- Not Updating Formulas: If you add new sheets or change the structure of your workbook, remember to update your formulas to include these changes.
- Accidental References: When dragging formulas, be careful not to unintentionally change your references, which could lead to incorrect totals.
Troubleshooting Tips
- Check for Errors: If your formula returns an error, click on the cell with the error and check the formula in the formula bar for mistakes.
- Ensure Cell Formatting: Make sure that the cells being referenced are formatted as numbers to avoid issues with summing.
- Use Excel’s Error Checking Tool: This can help identify common issues within your formulas.
Practical Examples
Let’s look at a couple of real-world scenarios where summing across different sheets proves beneficial:
Scenario 1: Sales Reports
Suppose you have monthly sales data in separate sheets for each month. You can quickly generate a yearly sales total by summing cells across these sheets. This provides a comprehensive view of performance without the need to consolidate data into a single sheet manually.
Scenario 2: Budgeting
If you maintain a budget tracker across various departments, summing individual expenses from each department sheet allows for a clear picture of overall spending. This helps in monitoring and controlling budget allocations effectively.
<table>
<tr>
<th>Department</th>
<th>Expenses January</th>
<th>Expenses February</th>
<th>Total Expenses</th>
</tr>
<tr>
<td>Marketing</td>
<td>=Sheet1!B1</td>
<td>=Sheet2!B1</td>
<td>=SUM(Sheet1!B1, Sheet2!B1)</td>
</tr>
<tr>
<td>Sales</td>
<td>=Sheet3!B1</td>
<td>=Sheet4!B1</td>
<td>=SUM(Sheet3!B1, Sheet4!B1)</td>
</tr>
</table>
Frequently Asked Questions
<div class="faq-section">
<div class="faq-container">
<h2>Frequently Asked Questions</h2>
<div class="faq-item">
<div class="faq-question">
<h3>Can I sum data from sheets with different structures?</h3>
<span class="faq-toggle">+</span>
</div>
<div class="faq-answer">
<p>Yes, you can sum data from sheets with different structures. Just ensure that your cell references are correct and consistent.</p>
</div>
</div>
<div class="faq-item">
<div class="faq-question">
<h3>How do I sum across sheets using criteria?</h3>
<span class="faq-toggle">+</span>
</div>
<div class="faq-answer">
<p>Use the SUMIF function within each sheet first and then sum the results. Excel does not natively support SUMIF across multiple sheets.</p>
</div>
</div>
<div class="faq-item">
<div class="faq-question">
<h3>What if my sheet names have spaces?</h3>
<span class="faq-toggle">+</span>
</div>
<div class="faq-answer">
<p>Enclose the sheet names in single quotes. For example, use 'Sales Data'!A1 instead of Sales Data!A1.</p>
</div>
</div>
<div class="faq-item">
<div class="faq-question">
<h3>Can I use named ranges across different sheets?</h3>
<span class="faq-toggle">+</span>
</div>
<div class="faq-answer">
<p>Yes, you can use named ranges to sum values across different sheets, making your formulas easier to read.</p>
</div>
</div>
<div class="faq-item">
<div class="faq-question">
<h3>How can I visualize the total sums across sheets?</h3>
<span class="faq-toggle">+</span>
</div>
<div class="faq-answer">
<p>You can create charts or dashboards that pull data from these summary formulas, giving you a visual representation of your totals.</p>
</div>
</div>
</div>
</div>
Summing values across different sheets in Excel is a skill that can greatly enhance your efficiency and accuracy in managing data. By mastering the techniques outlined in this guide, you’ll be well on your way to becoming an Excel pro! Remember to practice these methods and explore related tutorials for deeper insights.
<p class="pro-note">🚀Pro Tip: Always save a backup of your workbook before making extensive changes to formulas!</p>