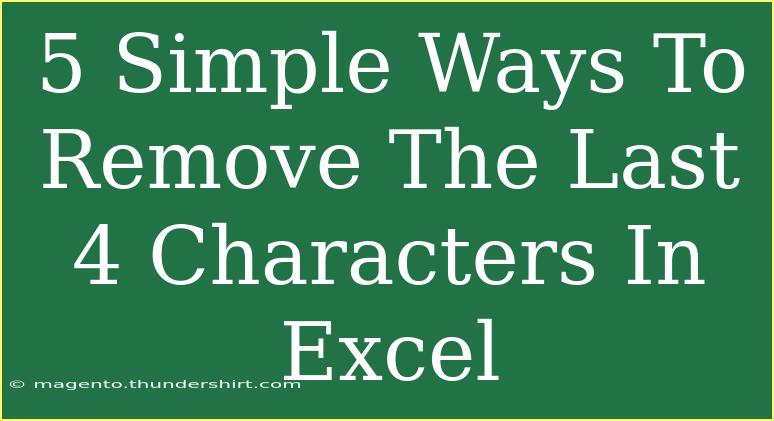When you're working in Excel, you might find yourself needing to clean up your data by removing unwanted characters. One of the common tasks is removing the last four characters from a string of text. This can be particularly useful when you're dealing with IDs, codes, or text entries where the last part isn't relevant. In this article, we will explore five simple methods to remove the last four characters from text in Excel, along with tips, common mistakes to avoid, and troubleshooting techniques. Let’s dive in! 🚀
Method 1: Using the LEFT Function
The LEFT function is a straightforward way to extract a specified number of characters from the beginning of a string. To remove the last four characters using the LEFT function, follow these steps:
- Click on the cell where you want the result to appear.
- Type the formula:
=LEFT(A1, LEN(A1) - 4).
- Here,
A1 is the cell with the original text.
- Press Enter.
This formula works by calculating the total length of the string in A1, subtracting 4, and then extracting that many characters from the left.
Example
If A1 contains "ExcelData1234", the formula will return "ExcelData".
Important Note: Make sure your text length is greater than four characters; otherwise, the result will return an error or empty string.
Method 2: Using the MID Function
The MID function can also be employed to remove the last four characters by specifying where to start extracting the text. Here’s how:
- Select the cell for the new data.
- Enter the formula:
=MID(A1, 1, LEN(A1) - 4).
- Hit Enter.
This extracts characters from the first position up to the length minus four.
Example
If A1 has "Customer4567", it will return "Customer".
Method 3: Combining REPLACE and LEN
Another way to achieve this is by using the REPLACE function combined with LEN to remove the last four characters. Here’s how:
- Click on the target cell.
- Input the formula:
=REPLACE(A1, LEN(A1)-3, 4, "").
- Press Enter.
This formula replaces the last four characters with an empty string.
Example
For "ProductXYZ!5678", this will yield "ProductXYZ!".
Method 4: Using Text to Columns
If you prefer a non-formula method, the Text to Columns feature can help. Here's how:
- Select the column with your text data.
- Go to the Data tab in the ribbon.
- Click on “Text to Columns”.
- Choose “Delimited” and click Next.
- Uncheck all delimiter options and click Next.
- In the "Column data format" section, select "Text".
- In the destination cell (where you want the modified text), use the formula
=LEFT(A1, LEN(A1) - 4).
- Click Finish.
This method doesn’t directly remove the characters but helps you manipulate large data sets easily.
Important Note:
This method may alter the format of your original data, so make sure to check before applying it.
Method 5: Using VBA Macro
For more advanced users, writing a VBA macro can automate the process. Here’s a quick guide:
- Press
ALT + F11 to open the VBA editor.
- Insert a new module via Insert > Module.
- Paste the following code:
Sub RemoveLastFourChars()
Dim cell As Range
For Each cell In Selection
If Len(cell.Value) > 4 Then
cell.Value = Left(cell.Value, Len(cell.Value) - 4)
End If
Next cell
End Sub
- Close the editor and return to Excel.
- Select the cells you want to modify.
- Run the macro (Press
ALT + F8, select RemoveLastFourChars, and click Run).
Example
If you selected cells containing "Data2023", the macro will change it to "Data".
Common Mistakes to Avoid
- Not Checking Length: Before applying any method, ensure that your data length exceeds four characters. If not, it may lead to errors or unwanted results.
- Overwriting Data: Make sure to use a different cell to avoid losing your original data.
- Incorrect Cell References: Double-check your cell references in formulas to ensure they point to the correct data.
Troubleshooting Issues
- Formula Returns Error: If you get a #VALUE! error, check the length of the text in the referenced cell.
- Macro Doesn’t Run: Ensure that macros are enabled in your Excel settings.
- Unexpected Results: If your results seem off, verify that your formulas are entered correctly and check for typos.
<div class="faq-section">
<div class="faq-container">
<h2>Frequently Asked Questions</h2>
<div class="faq-item">
<div class="faq-question">
<h3>How can I remove more than four characters at once?</h3>
<span class="faq-toggle">+</span>
</div>
<div class="faq-answer">
<p>You can adjust the number in your formula. For example, to remove the last six characters, change -4 to -6 in your formulas.</p>
</div>
</div>
<div class="faq-item">
<div class="faq-question">
<h3>Can these methods be applied to numbers as well?</h3>
<span class="faq-toggle">+</span>
</div>
<div class="faq-answer">
<p>Yes! These methods can be used for numbers stored as text. If they are stored as numbers, you might need to convert them to text first.</p>
</div>
</div>
<div class="faq-item">
<div class="faq-question">
<h3>What if I want to remove characters from the beginning instead?</h3>
<span class="faq-toggle">+</span>
</div>
<div class="faq-answer">
<p>You can use the RIGHT function instead. For example, =RIGHT(A1, LEN(A1)-4) would get the text starting after the first four characters.</p>
</div>
</div>
<div class="faq-item">
<div class="faq-question">
<h3>Is it possible to remove characters in bulk?</h3>
<span class="faq-toggle">+</span>
</div>
<div class="faq-answer">
<p>Absolutely! You can apply any formula or macro to a selected range to remove characters from multiple cells at once.</p>
</div>
</div>
</div>
</div>
Recapping what we've learned, there are various effective methods to remove the last four characters in Excel, ranging from simple formulas to advanced VBA macros. Whether you're cleaning up data or preparing reports, these techniques will streamline your workflow. Don't hesitate to experiment with the methods that suit your needs best. Each technique has its unique advantages, and knowing a variety can empower you in your Excel journey. So dive in, try these methods, and don't be afraid to explore more tutorials to enhance your Excel skills!
<p class="pro-note">🚀Pro Tip: Always keep a backup of your original data before making any bulk changes!</p>