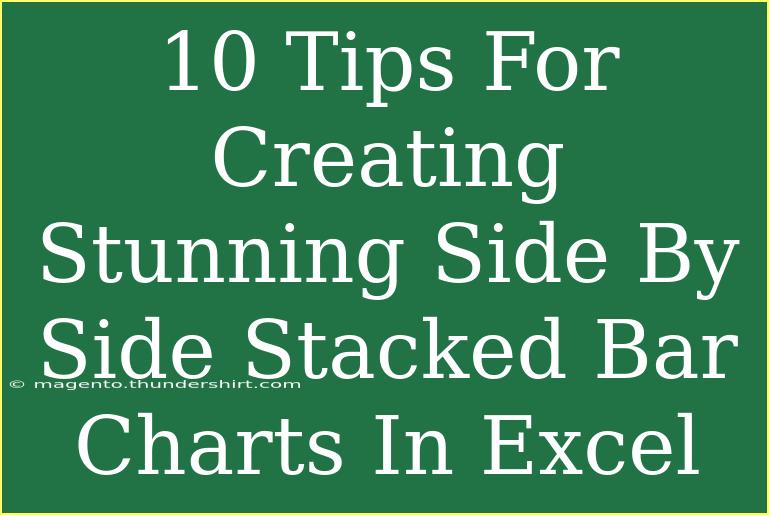Creating stunning side-by-side stacked bar charts in Excel can significantly enhance your data visualization skills and help you present information in a clear and effective manner. These types of charts are particularly useful for comparing different categories or groups across various metrics, allowing for better insights and decision-making. Let's dive into some helpful tips, shortcuts, and advanced techniques to master side-by-side stacked bar charts in Excel! 📊
Understanding Side-by-Side Stacked Bar Charts
Before we get into the nitty-gritty of creating these charts, it’s essential to understand what they are. A side-by-side stacked bar chart combines two types of charts: stacked bars and side-by-side placement. This means you can represent multiple data series stacked on top of one another, while also allowing for comparisons between different categories side by side.
Tips for Creating Side-by-Side Stacked Bar Charts
1. Prepare Your Data Properly
Data organization is crucial for effective chart creation. Set up your data in a table format, where:
- The first column contains categories.
- The next columns contain the series you want to stack for each category.
For example:
<table>
<tr>
<th>Category</th>
<th>Series A</th>
<th>Series B</th>
<th>Series C</th>
</tr>
<tr>
<td>2021</td>
<td>50</td>
<td>30</td>
<td>20</td>
</tr>
<tr>
<td>2022</td>
<td>60</td>
<td>40</td>
<td>30</td>
</tr>
</table>
2. Use the Right Chart Type
To create a side-by-side stacked bar chart, you’ll want to start with a simple stacked bar chart. Once you’ve inserted it, customize it to ensure each group of bars appears side by side rather than stacked on top of each other.
3. Insert the Chart Correctly
- Select your data range.
- Go to the Insert tab on the Ribbon.
- Click on the Bar Chart icon and choose Stacked Bar.
- This will insert a chart that you can further customize.
4. Adjust the Chart Layout
Make sure to adjust the layout and style to ensure it’s visually appealing. You can do this by using the Chart Design and Format tabs in Excel.
5. Customize the Legend and Axes
A clear legend and properly labeled axes are essential for understanding your data. You can modify the legend position and axis titles to improve readability. Choose colors that contrast well, so each series is easily distinguishable.
6. Keep It Simple
While it can be tempting to add all sorts of elements and effects, simplicity is key. Avoid cluttering your chart with excessive gridlines or data labels. Clean visuals help convey your message more effectively.
7. Utilize Data Labels
Adding data labels to your bars can enhance your viewers' understanding. You can add these by selecting a bar, right-clicking, and choosing Add Data Labels. This will show the actual numbers, making your chart more informative.
8. Format Data Series
Different colors and patterns for each series can help in visually separating them. Use consistent colors for the same data series across all charts to maintain a professional look.
9. Experiment with Chart Styles
Excel offers a variety of pre-set styles for charts. Try different styles under the Chart Styles option to see which one best enhances your data presentation.
10. Review and Refine
After creating your chart, take a step back and review it. Ask yourself if it communicates the intended information effectively. You can refine your chart by moving elements around, adjusting colors, or even simplifying the data presented.
Troubleshooting Common Issues
While creating side-by-side stacked bar charts, you may run into a few hiccups. Here are common mistakes to avoid:
- Incorrect Data Selection: Ensure that you've selected the correct data range. If your data isn't structured well, Excel might not generate the chart as expected.
- Overcrowded Charts: If your chart has too many series or categories, it may become cluttered. In such cases, consider creating multiple charts for clarity.
- Inconsistent Colors: Using too many colors can confuse the viewer. Aim for a cohesive color scheme that remains consistent across your charts.
Frequently Asked Questions
<div class="faq-section">
<div class="faq-container">
<h2>Frequently Asked Questions</h2>
<div class="faq-item">
<div class="faq-question">
<h3>How do I switch between stacked and side-by-side layouts?</h3>
<span class="faq-toggle">+</span>
</div>
<div class="faq-answer">
<p>To switch layouts, you can click on your chart, then select the Chart Design tab. Use the Change Chart Type button to select the layout you want.</p>
</div>
</div>
<div class="faq-item">
<div class="faq-question">
<h3>Can I customize the colors in my bar chart?</h3>
<span class="faq-toggle">+</span>
</div>
<div class="faq-answer">
<p>Yes, simply click on any bar within the chart, right-click, and select Format Data Series to choose your preferred color for each series.</p>
</div>
</div>
<div class="faq-item">
<div class="faq-question">
<h3>What if my chart looks too cluttered?</h3>
<span class="faq-toggle">+</span>
</div>
<div class="faq-answer">
<p>You can simplify the chart by removing unnecessary gridlines, labels, or series. Also, consider separating into multiple charts if needed.</p>
</div>
</div>
<div class="faq-item">
<div class="faq-question">
<h3>Is there a way to automate the chart creation?</h3>
<span class="faq-toggle">+</span>
</div>
<div class="faq-answer">
<p>Using Excel macros can help automate chart creation, but you’ll need some basic knowledge of VBA. There are also third-party tools that can assist.</p>
</div>
</div>
</div>
</div>
Reflecting on these tips, common mistakes, and techniques, it’s clear that mastering side-by-side stacked bar charts in Excel can elevate your data presentation skills to new heights. Recap on what makes your chart visually appealing, from data organization to chart styles. Don't forget to continuously practice creating these charts to become proficient!
Engage with your data, explore new techniques, and let your charts shine in every presentation.
<p class="pro-note">📊 Pro Tip: Always check your data structure first to avoid charting headaches later!</p>