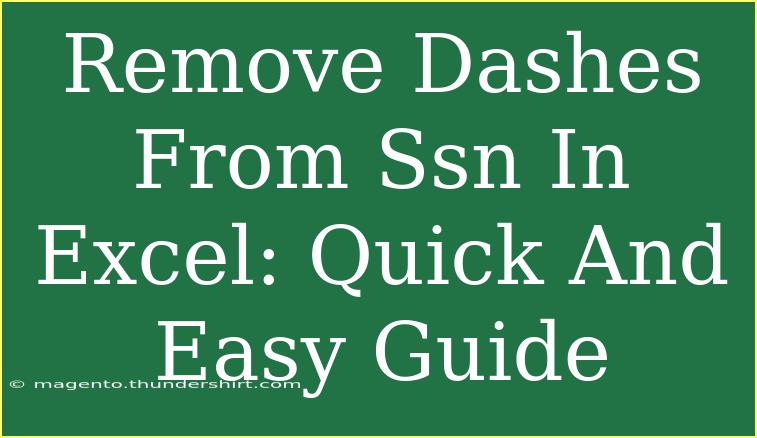If you’ve ever dealt with social security numbers (SSNs) in Excel, you know how crucial it is to handle them properly. Often, these numbers are formatted with dashes (e.g., 123-45-6789), and you may need to remove those dashes for data analysis, integration into other systems, or simply to maintain consistency across your datasets. Fear not! In this guide, we’ll explore quick and easy methods for removing dashes from SSNs in Excel, along with helpful tips, common mistakes to avoid, and troubleshooting techniques.
Why You Might Need to Remove Dashes from SSNs
Removing dashes from SSNs can be necessary for several reasons:
- Data Entry Consistency: Maintaining a uniform format for SSNs helps reduce errors during data entry.
- Integration: Some systems may require SSNs without dashes for seamless data import.
- Security: When sharing sensitive data, it's essential to adhere to company policies regarding data presentation.
Methods to Remove Dashes from SSNs
Method 1: Using Find and Replace
One of the simplest ways to remove dashes from SSNs is using the "Find and Replace" feature.
- Select the Column: Click on the column header containing the SSNs.
- Open Find and Replace: Press
Ctrl + H to open the Find and Replace dialog.
- Enter Values:
- In the "Find what" box, type
-.
- Leave the "Replace with" box empty.
- Execute: Click on "Replace All."
This method effectively removes all dashes from the selected SSN column! 🎉
Method 2: Using Excel Functions
If you prefer a formula-based approach, Excel’s SUBSTITUTE function can come to the rescue.
- Select a New Column: Choose an empty column next to your SSNs.
- Enter the Formula: Assuming your SSN is in cell A1, use the formula:
=SUBSTITUTE(A1, "-", "")
- Copy Down the Formula: Drag down the fill handle to apply the formula to the rest of the column.
Your SSNs will now appear without dashes! This method is great for maintaining the original data if you want to keep the formatted versions.
Method 3: Text to Columns
Another handy method for removing dashes is by using the Text to Columns feature.
- Select the SSN Column: Click on the column with the SSNs.
- Go to Data: Navigate to the Data tab in the ribbon.
- Select Text to Columns: Click on "Text to Columns."
- Choose Delimited: Select "Delimited" and click Next.
- Set the Delimiter: Uncheck all boxes except "Other," and enter
- as the delimiter.
- Finish: Click Finish, and you’ll see your SSNs split into separate columns.
- Concatenate: Use the CONCATENATE function or the
& operator to join the parts back together without dashes.
Important Notes
<p class="pro-note">It's always a good practice to keep a backup of your original SSNs before making bulk changes.</p>
Common Mistakes to Avoid
- Not Backing Up Data: Always keep a copy of your original dataset before making bulk edits.
- Forgetting to Format Cells: Ensure the resulting SSNs are formatted as text to avoid issues when using them for further calculations.
- Selecting Wrong Range: When using Find and Replace or Text to Columns, double-check that you’ve selected the correct column.
Troubleshooting Issues
- Formula Not Working: Ensure that you’ve entered the formula correctly, and check if the source cell indeed contains dashes.
- Data Not Updating: If the Text to Columns method doesn’t seem to affect your SSNs, revisit the delimiter settings to ensure dashes are recognized.
Frequently Asked Questions
<div class="faq-section">
<div class="faq-container">
<h2>Frequently Asked Questions</h2>
<div class="faq-item">
<div class="faq-question">
<h3>Can I remove dashes from SSNs in bulk?</h3>
<span class="faq-toggle">+</span>
</div>
<div class="faq-answer">
<p>Yes, you can remove dashes from SSNs in bulk using the Find and Replace feature or by applying a formula across the entire column.</p>
</div>
</div>
<div class="faq-item">
<div class="faq-question">
<h3>Will removing dashes affect the data format?</h3>
<span class="faq-toggle">+</span>
</div>
<div class="faq-answer">
<p>No, removing dashes will not affect the data format, but ensure that the SSNs are still treated as text to prevent any unintended changes.</p>
</div>
</div>
<div class="faq-item">
<div class="faq-question">
<h3>Is there a way to keep the original SSNs intact?</h3>
<span class="faq-toggle">+</span>
</div>
<div class="faq-answer">
<p>Yes! You can use formulas in a separate column to remove dashes while keeping the original SSNs intact.</p>
</div>
</div>
<div class="faq-item">
<div class="faq-question">
<h3>What if I accidentally deleted the wrong data?</h3>
<span class="faq-toggle">+</span>
</div>
<div class="faq-answer">
<p>You can use the Undo feature by pressing Ctrl + Z immediately after the deletion to recover your data.</p>
</div>
</div>
</div>
</div>
In conclusion, removing dashes from SSNs in Excel doesn’t have to be a daunting task. With methods like Find and Replace, Excel functions, or the Text to Columns feature, you can easily streamline your data handling process. Remember to back up your data and take care with formatting.
Feel free to explore more tutorials related to Excel and data management to enhance your skills even further! There are plenty of valuable tips waiting for you.
<p class="pro-note">🚀Pro Tip: Regularly practice Excel functions and features to improve your data management skills!</p>