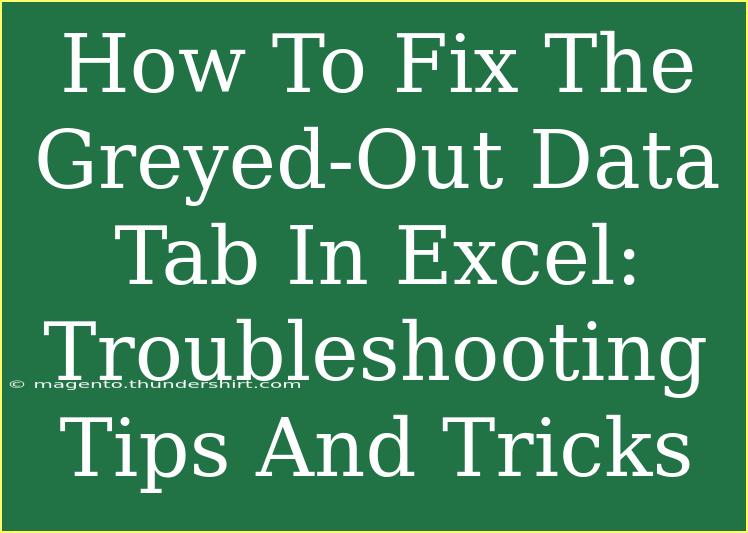Experiencing a greyed-out Data tab in Excel can be frustrating, especially when you're in the middle of an important project. This issue often arises due to several underlying causes, and the good news is that there are effective ways to troubleshoot and resolve it. In this post, we’ll explore helpful tips, shortcuts, and advanced techniques for fixing the greyed-out Data tab in Excel. Let’s dive right in!
Understanding the Greyed-Out Data Tab
When your Data tab is greyed out, it means that certain functionalities are disabled. This can happen for a variety of reasons, including your file type, worksheet protection, or even how Excel is configured. Before jumping to solutions, it's essential to understand the potential causes of this issue.
Common Reasons for the Data Tab Being Greyed Out
-
File Format Issues:
- If your file is saved in an incompatible format (like .txt or .csv), certain tabs, including Data, may be disabled.
-
Worksheet Protection:
- If the worksheet is protected, many functions—including those in the Data tab—may not be accessible.
-
Shared Workbook Limitations:
- If your workbook is shared, some features in the Data tab may be unavailable.
-
Excel Version:
- Older versions of Excel might not support certain features available in more recent updates.
-
Macro or Add-in Conflicts:
- If you have add-ins or macros that are causing conflicts, this may also disable functionalities in the Data tab.
Steps to Fix the Greyed-Out Data Tab
Step 1: Check Your File Format
Before diving into more complex solutions, first, check the format of your file.
- Solution: Save your file as an Excel Workbook (.xlsx) or an Excel Macro-Enabled Workbook (.xlsm).
- To do this, go to File > Save As, and select the correct format from the dropdown menu.
Step 2: Review Worksheet Protection
If your worksheet is protected, you'll need to unprotect it to regain access to the Data tab.
- Solution: Navigate to Review > Unprotect Sheet.
- You may need to enter a password if one was set.
Step 3: Disable Shared Workbook Features
If your workbook is shared, certain features may be restricted.
- Solution: Go to Review > Share Workbook, and uncheck the option to allow changes by more than one user.
Step 4: Check for Excel Updates
Outdated versions of Excel can lead to compatibility issues.
- Solution: Update your Excel application to the latest version by going to File > Account > Update Options > Update Now.
Step 5: Disable Conflicting Add-ins or Macros
Sometimes, add-ins or macros can cause Excel to behave unexpectedly.
- Solution: Disable all add-ins temporarily.
- Go to File > Options > Add-ins, then click on Go next to Manage: COM Add-ins. Uncheck all and see if the issue persists.
Practical Example: Real-World Scenario
Imagine you're working on a budget spreadsheet for your team, but suddenly the Data tab goes greyed out. After reviewing the steps above, you realize you were working with a .txt file format. After saving it as .xlsx, the Data tab becomes fully functional again, allowing you to import crucial data for your analysis. This is just one of many scenarios where knowing how to troubleshoot can save you time and frustration!
Tips and Shortcuts for Efficient Use of Excel
-
Keyboard Shortcuts: Familiarize yourself with Excel shortcuts, such as Ctrl + Shift + L to quickly toggle filters.
-
Use Data Validation: This feature can help prevent errors in data entry.
-
Pivot Tables: Consider using pivot tables to analyze your data quickly, which is accessible in the Data tab once the issue is resolved.
Common Mistakes to Avoid
-
Ignoring Updates: Regularly updating Excel can prevent many issues related to functionality.
-
Not Saving Work: Always save your progress before making significant changes to your workbook.
-
Neglecting to Check File Types: Always ensure that your file is saved in the correct format before proceeding with advanced features.
FAQs Section
<div class="faq-section">
<div class="faq-container">
<h2>Frequently Asked Questions</h2>
<div class="faq-item">
<div class="faq-question">
<h3>Why is my Data tab greyed out in Excel?</h3>
<span class="faq-toggle">+</span>
</div>
<div class="faq-answer">
<p>This issue can occur due to file format incompatibility, worksheet protection, or if your workbook is shared. Check these settings to resolve the problem.</p>
</div>
</div>
<div class="faq-item">
<div class="faq-question">
<h3>How do I unprotect a sheet in Excel?</h3>
<span class="faq-toggle">+</span>
</div>
<div class="faq-answer">
<p>Go to the Review tab and click on "Unprotect Sheet." Enter the password if prompted.</p>
</div>
</div>
<div class="faq-item">
<div class="faq-question">
<h3>Can I use Excel on my tablet if the Data tab is greyed out?</h3>
<span class="faq-toggle">+</span>
</div>
<div class="faq-answer">
<p>Yes, but be sure your file is in a compatible format and the application is updated.</p>
</div>
</div>
<div class="faq-item">
<div class="faq-question">
<h3>What should I do if add-ins are causing issues?</h3>
<span class="faq-toggle">+</span>
</div>
<div class="faq-answer">
<p>Disable add-ins by going to File > Options > Add-ins, then uncheck them to see if this resolves the issue.</p>
</div>
</div>
</div>
</div>
Recapping the key points: If your Data tab in Excel is greyed out, it could be due to several issues, including file format, worksheet protection, shared workbook status, outdated software, or conflicting add-ins. By following the outlined troubleshooting steps, you can restore functionality to the Data tab and resume your work smoothly. Always stay updated and double-check your settings to avoid this hiccup in the future. Don't hesitate to explore more tutorials in this blog for enhancing your Excel skills!
<p class="pro-note">🔧Pro Tip: Always back up your files before making significant changes or updates!</p>