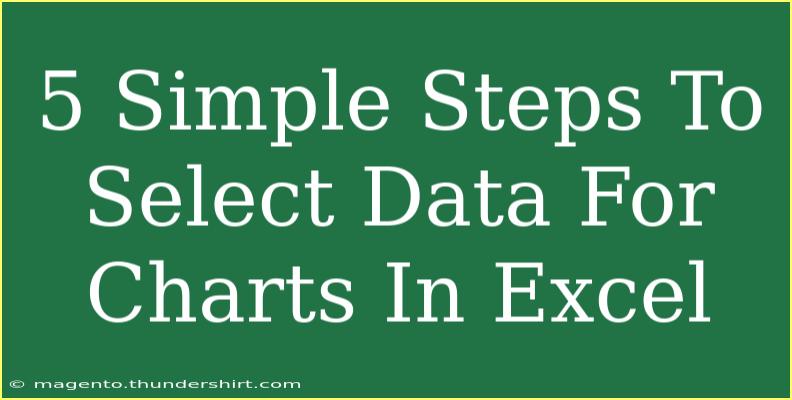Choosing the right data for your charts in Excel can be a game-changer when it comes to visualizing information effectively. Whether you’re drafting a report for work, creating a presentation, or simply analyzing data for personal projects, mastering the art of data selection will make your charts stand out. In this article, we will break down the process into five simple steps, share some useful tips and tricks, and address common mistakes to avoid while selecting data for charts in Excel. Let's dive in! 📊
Step 1: Identify Your Data Source
Before you jump into Excel, take a moment to clarify the data source you will be using. Is it a pre-existing dataset, or are you compiling data from multiple sources? Here are some key points to consider:
- Consolidate your data: If you’re pulling data from different sheets or files, make sure everything is organized in one sheet to streamline the selection process.
- Ensure accuracy: Double-check your data for any inconsistencies or errors, as this will affect the quality of your charts.
Example Scenario
Suppose you are analyzing sales figures from different regions for your quarterly report. It’s best to combine those figures into a single Excel sheet, labeling each column with clear headers such as "Region," "Sales," and "Month."
Step 2: Organize Your Data in a Table Format
Once you have identified your data source, the next step is to organize the data in a table format. This will help Excel recognize it easily when creating charts.
- Headers are essential: Make sure that the first row of your data contains headers describing what each column represents.
- Avoid blank rows or columns: Clean up your data by removing any unnecessary blank spaces.
Sample Table Structure
<table>
<tr>
<th>Region</th>
<th>Sales</th>
<th>Month</th>
</tr>
<tr>
<td>North</td>
<td>15000</td>
<td>January</td>
</tr>
<tr>
<td>South</td>
<td>20000</td>
<td>January</td>
</tr>
<tr>
<td>East</td>
<td>10000</td>
<td>January</td>
</tr>
<tr>
<td>West</td>
<td>25000</td>
<td>January</td>
</tr>
</table>
Step 3: Select the Data for Your Chart
With your data structured correctly, it's time to select the data you want to include in your chart. This is where the magic happens!
- Highlight the data range: Click and drag to highlight all the cells that you wish to include in your chart, including headers.
- Use keyboard shortcuts: You can also use shortcuts like Ctrl + Shift + Arrow keys to quickly select data.
Important Note
<p class="pro-note">When selecting data, always include headers, as they will serve as labels for the chart, making it easier to understand.</p>
Step 4: Insert Your Chart
Now that you’ve selected your data, it's time to turn that data into a visual representation.
- Go to the "Insert" tab in the Excel ribbon.
- Choose the chart type that best represents your data (e.g., Column, Line, Pie).
- Click on your chosen chart type to insert it into the sheet.
Tips for Choosing Chart Types
- Column charts are great for comparing different categories.
- Line charts work well for showing trends over time.
- Pie charts are ideal for illustrating parts of a whole.
Step 5: Customize Your Chart
A well-customized chart can make your data even more impactful. Take some time to personalize it:
- Add titles and labels: Use descriptive titles that explain what the chart represents.
- Modify colors and styles: Choose a color palette that aligns with your brand or personal preference.
- Consider adding data labels: This gives viewers precise figures directly on the chart.
Example of Customization
If you have a column chart showcasing sales data, you might want to name the chart "Sales by Region - January." Adding data labels with the exact sales figures can also enhance clarity.
Common Mistakes to Avoid
Even seasoned Excel users can make mistakes. Here are some common pitfalls to steer clear of:
- Not using proper data types: Ensure that your numerical data is not formatted as text.
- Selecting incorrect data ranges: Always double-check that the right cells are highlighted before inserting the chart.
- Neglecting data updates: If your data changes, make sure to update your chart accordingly.
Troubleshooting Issues
If you encounter any issues during the chart creation process, here are some troubleshooting tips:
- Chart not displaying correctly: Verify that all necessary data is included and correctly formatted.
- Data labels look cluttered: Consider simplifying your chart by focusing on the most relevant information.
- Chart type doesn’t convey the message: Don’t hesitate to switch to a different chart type if the one you chose isn't effective.
<div class="faq-section">
<div class="faq-container">
<h2>Frequently Asked Questions</h2>
<div class="faq-item">
<div class="faq-question">
<h3>How do I change the chart type in Excel?</h3>
<span class="faq-toggle">+</span>
</div>
<div class="faq-answer">
<p>You can change the chart type by clicking on the chart, then selecting "Change Chart Type" from the Chart Tools menu on the ribbon.</p>
</div>
</div>
<div class="faq-item">
<div class="faq-question">
<h3>What should I do if my chart doesn't update when I change the data?</h3>
<span class="faq-toggle">+</span>
</div>
<div class="faq-answer">
<p>Make sure that your chart is linked to the correct data range. You can check and adjust the data source by right-clicking the chart and selecting "Select Data."</p>
</div>
</div>
<div class="faq-item">
<div class="faq-question">
<h3>Can I create a chart from multiple sheets?</h3>
<span class="faq-toggle">+</span>
</div>
<div class="faq-answer">
<p>Yes, you can create a chart using data from multiple sheets by consolidating the data into one sheet first, or using the "Paste Link" feature.</p>
</div>
</div>
</div>
</div>
Recap what we’ve explored: selecting data for charts in Excel can seem daunting, but by following these five simple steps, you can create visually appealing charts that clearly communicate your data insights. Remember to practice these techniques and don’t hesitate to explore more tutorials to expand your Excel skills further. Happy charting! 🎉
<p class="pro-note">🌟Pro Tip: Explore different chart types to see which one best represents your data for maximum impact!</p>