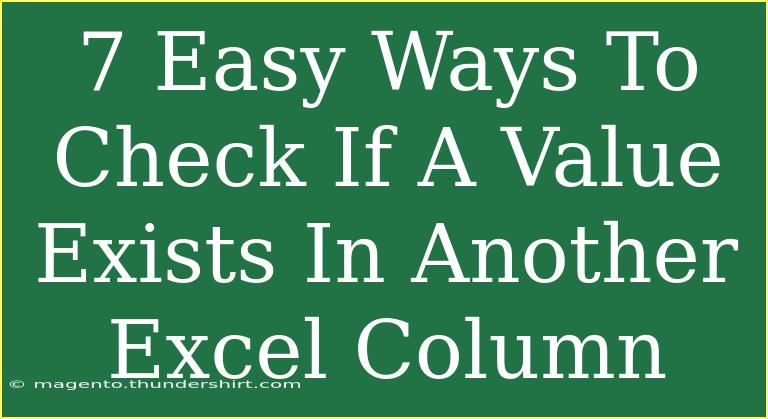When working with Excel, one of the most common tasks is checking whether a specific value exists in another column. This can be incredibly useful for data validation, comparisons, and various analytical tasks. In this post, we will explore seven easy ways to check if a value exists in another Excel column, providing helpful tips, common mistakes to avoid, and troubleshooting techniques. Plus, we’ll throw in some practical examples and scenarios along the way. Let's dive in! 🎉
1. Using the VLOOKUP Function
The VLOOKUP function is a powerful tool for searching a specific value in the first column of a range and returning a corresponding value from another column. Here’s how to use it to check if a value exists:
=VLOOKUP(A2, B:B, 1, FALSE)
- A2: The value you want to check.
- B:B: The column range where you want to look for the value.
- 1: The column index number of the range from which you want to return a value. In this case, we’re returning the same value.
- FALSE: Specifies that you want an exact match.
If VLOOKUP returns an error, it means the value does not exist.
2. Using the COUNTIF Function
The COUNTIF function allows you to count the number of times a specified value appears in a range. If it returns a value greater than zero, the value exists.
=COUNTIF(B:B, A2) > 0
- B:B: The range in which you want to check.
- A2: The value to search for.
This formula will return TRUE if the value exists and FALSE if it does not.
3. Using the MATCH Function
The MATCH function can return the relative position of an item in an array. If it cannot find the item, it returns an error. Here’s how to use it:
=MATCH(A2, B:B, 0)
- A2: The value you're checking.
- B:B: The column where you want to find the value.
- 0: This specifies that you want an exact match.
If it returns a number, the value exists; if it returns an error, it does not.
4. Conditional Formatting
Conditional formatting can visually highlight whether a value exists in another column. Here’s how to set it up:
- Select the range of cells in your first column (e.g., A:A).
- Go to Home > Conditional Formatting > New Rule.
- Select Use a formula to determine which cells to format.
- Enter the formula:
=COUNTIF(B:B, A1) > 0.
- Choose a formatting style and click OK.
Now, if a value in column A exists in column B, it will be highlighted! 🌟
5. Using the IF Function with VLOOKUP
Combining the IF and VLOOKUP functions allows you to create a more user-friendly output. You can specify what message to return if the value exists or does not exist.
=IF(NOT(ISERROR(VLOOKUP(A2, B:B, 1, FALSE))), "Exists", "Does not exist")
This formula will return "Exists" if the value in A2 is found in column B and "Does not exist" if it is not found.
6. Using the XLOOKUP Function
If you're using a newer version of Excel (Excel 365 or Excel 2021), the XLOOKUP function is a game-changer. It provides more flexibility than VLOOKUP and can also check for existence.
=XLOOKUP(A2, B:B, B:B, "Not Found")
- A2: The value to search.
- B:B: The array where you're searching.
- "Not Found": The message to display if the value doesn't exist.
This formula will return the matched value or "Not Found" if it doesn't exist.
7. Using the FILTER Function
Another feature available in newer Excel versions is the FILTER function, which can also be used to check for the existence of a value.
=FILTER(B:B, B:B=A2, "Not Found")
This formula returns the value(s) in column B that match A2. If there's no match, it will display "Not Found".
Common Mistakes to Avoid
- Incorrect Range References: Ensure you’re pointing to the correct column when using functions like VLOOKUP or COUNTIF.
- Using Whole Columns in Large Datasets: When dealing with large datasets, avoid using entire column references (like A:A) as it can slow down Excel performance. Instead, specify a range like A1:A1000.
- Case Sensitivity: Remember that Excel functions like COUNTIF and VLOOKUP are not case-sensitive. If you need case-sensitive checks, consider using an array formula.
Troubleshooting Tips
- Error Messages: If you receive an error message such as #N/A, check if the value you are looking for truly exists in the range.
- Format Issues: Make sure that both columns have the same data format. For example, text should be in text format, and numbers should be numbers.
- Leading/Trailing Spaces: Use the TRIM function to eliminate any spaces in the cells, which can affect match results.
<div class="faq-section">
<div class="faq-container">
<h2>Frequently Asked Questions</h2>
<div class="faq-item">
<div class="faq-question">
<h3>How can I check if a value exists in two columns simultaneously?</h3>
<span class="faq-toggle">+</span>
</div>
<div class="faq-answer">
<p>You can use the COUNTIFS function for multiple criteria checks: <code>=COUNTIFS(A:A, "value1", B:B, "value2") > 0</code></p>
</div>
</div>
<div class="faq-item">
<div class="faq-question">
<h3>Is there a way to check for duplicates in one column?</h3>
<span class="faq-toggle">+</span>
</div>
<div class="faq-answer">
<p>Yes! Use the COUNTIF function like this: <code>=COUNTIF(A:A, A1) > 1</code>, which will return TRUE for duplicates.</p>
</div>
</div>
<div class="faq-item">
<div class="faq-question">
<h3>Can I highlight values that exist in another column?</h3>
<span class="faq-toggle">+</span>
</div>
<div class="faq-answer">
<p>Absolutely! Use Conditional Formatting as explained above to highlight existing values.</p>
</div>
</div>
</div>
</div>
In conclusion, mastering these seven methods will not only enhance your Excel skills but also improve your efficiency in handling data analysis tasks. Whether you're using VLOOKUP, COUNTIF, or the newer XLOOKUP, you’ll find it easier to validate data and ensure accuracy in your projects. Don’t hesitate to practice these techniques and explore related tutorials for even deeper insights. Happy Excel-ing!
<p class="pro-note">🌟 Pro Tip: Remember to always double-check your data formats to avoid common errors!</p>