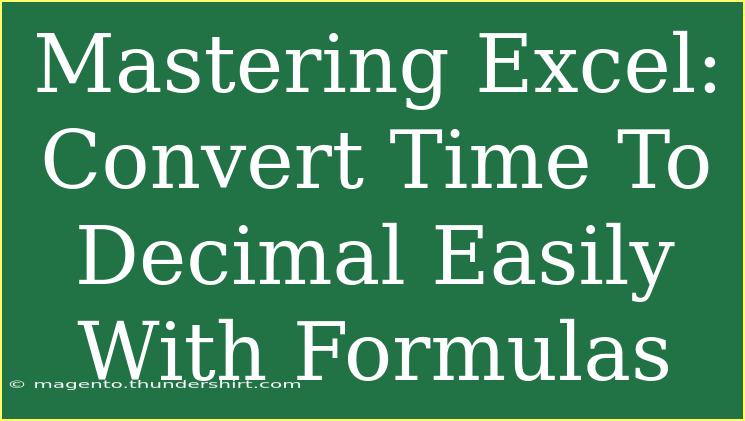If you've ever found yourself working with time data in Excel and felt overwhelmed, you're not alone! 🕒 Converting time to decimal format can be a daunting task, especially if you're not familiar with the formulas and functions available in this powerful spreadsheet program. But fear not, because in this guide, we’ll walk you through everything you need to know about mastering time conversion in Excel, including helpful tips, tricks, and advanced techniques to make your life easier.
Understanding Time Format in Excel
Before we dive into the conversion methods, it’s important to grasp how Excel handles time. Excel records time as a fraction of a day. For instance, 0.5 represents noon (12 PM), as it is halfway through a 24-hour period. This means that converting time into a decimal format involves some basic calculations.
Converting Time to Decimal Using Formulas
Let's explore the formula to convert time to decimal format. The most common scenario involves converting hours and minutes to a decimal number representing hours.
Simple Formula for Conversion
To convert time expressed in hours and minutes (e.g., 2:30) to decimal hours (2.5), you can use the following formula:
=HOUR(A1) + MINUTE(A1)/60
Where A1 is the cell containing your time value.
Example
Assuming you have a time value of 2:30 in cell A1:
- Input: 2:30 in cell A1
- Formula:
=HOUR(A1) + MINUTE(A1)/60
- Result: This will yield 2.5, representing two and a half hours.
Table: Quick Reference for Time to Decimal Conversions
<table>
<tr>
<th>Time (HH:MM)</th>
<th>Decimal Hours</th>
</tr>
<tr>
<td>1:15</td>
<td>1.25</td>
</tr>
<tr>
<td>2:30</td>
<td>2.5</td>
</tr>
<tr>
<td>3:45</td>
<td>3.75</td>
</tr>
<tr>
<td>4:00</td>
<td>4.0</td>
</tr>
<tr>
<td>5:30</td>
<td>5.5</td>
</tr>
</table>
Advanced Techniques for Time Conversion
While the basic formula is straightforward, sometimes you may encounter more complex scenarios. Here are a couple of advanced techniques:
Converting Total Minutes to Decimal Hours
If your time is recorded in total minutes (for example, 150 minutes), you can convert it to decimal hours using:
=A1/60
Where A1 contains the total number of minutes. This will give you the decimal representation of hours.
Converting Time Ranges
If you have a start time and an end time (e.g., 1:00 PM to 4:30 PM), the formula to calculate the total hours worked in decimal format is:
=(B1-A1)*24
In this formula, A1 is your start time, and B1 is your end time. Don’t forget to format your cells correctly as Time for this to work.
Common Mistakes to Avoid
Even experienced users can run into pitfalls when converting time in Excel. Here are some common mistakes and how to avoid them:
-
Formatting Issues: Always ensure that your cells are formatted correctly as Time for the formulas to work effectively. Misformatted cells can lead to incorrect results.
-
Incorrect Cell References: Double-check your cell references. A small typo can lead to significant errors in your calculations.
-
Assuming Excel Handles Time Like Regular Numbers: Remember, Excel treats time data differently. Understanding this will help you avoid frustration.
Troubleshooting Common Issues
If you encounter issues while converting time to decimal, consider the following troubleshooting tips:
- Verify Time Format: If your result looks incorrect, check if the input time is formatted as "Time" and not "Text."
- Adjust Calculation Settings: Ensure that the calculation option is set to automatic in Excel so that your formulas update immediately.
- Check for Leading Zeros: Ensure that time values like 07:30 AM are entered correctly without leading spaces, which may affect calculations.
<div class="faq-section">
<div class="faq-container">
<h2>Frequently Asked Questions</h2>
<div class="faq-item">
<div class="faq-question">
<h3>How do I convert military time to decimal?</h3>
<span class="faq-toggle">+</span>
</div>
<div class="faq-answer">
<p>Simply use the same conversion formula: =HOUR(A1) + MINUTE(A1)/60, just make sure the military time is recognized as a valid time format in Excel.</p>
</div>
</div>
<div class="faq-item">
<div class="faq-question">
<h3>Can I convert a time duration (e.g., 3 hours and 45 minutes) to decimal?</h3>
<span class="faq-toggle">+</span>
</div>
<div class="faq-answer">
<p>Yes, you can enter the duration as a time value (e.g., 3:45) and then use the conversion formula to get the decimal format.</p>
</div>
</div>
<div class="faq-item">
<div class="faq-question">
<h3>What if my time is in seconds?</h3>
<span class="faq-toggle">+</span>
</div>
<div class="faq-answer">
<p>You can convert seconds to hours by using the formula: =A1/3600, where A1 contains the total seconds.</p>
</div>
</div>
<div class="faq-item">
<div class="faq-question">
<h3>How can I format the result to always show two decimal places?</h3>
<span class="faq-toggle">+</span>
</div>
<div class="faq-answer">
<p>Select the cell with the result, right-click, choose Format Cells, select Number, and set Decimal places to 2.</p>
</div>
</div>
<div class="faq-item">
<div class="faq-question">
<h3>Is there a way to automate this conversion for an entire column?</h3>
<span class="faq-toggle">+</span>
</div>
<div class="faq-answer">
<p>Yes! You can drag the fill handle of the cell with the formula down to apply it to all the relevant rows in that column.</p>
</div>
</div>
</div>
</div>
To recap, mastering time conversion in Excel can significantly streamline your data management processes. Whether you're converting time to decimal for payroll calculations or project tracking, knowing how to manipulate time effectively will save you time and enhance accuracy.
So go ahead, practice using these formulas and techniques, and explore the plethora of tutorials available. You’ve got the tools and the knowledge; now it’s time to put them to use!
<p class="pro-note">🌟 Pro Tip: Always double-check your formulas for accuracy to avoid time-related headaches!</p>