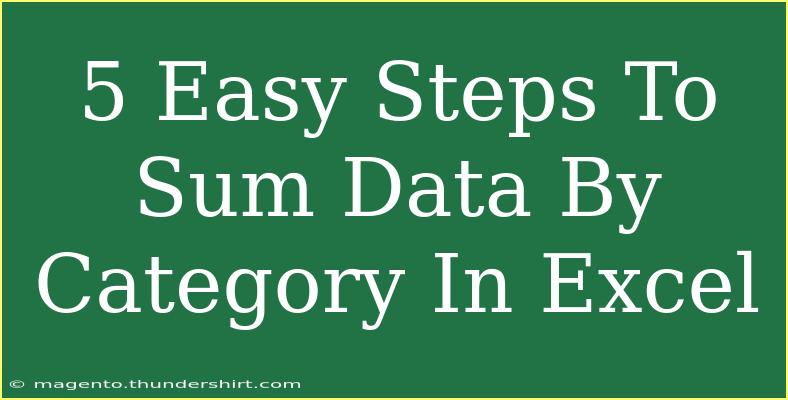Summing data by category in Excel can seem daunting at first, but it’s actually a straightforward process that can save you a lot of time when analyzing your data. Whether you're managing a budget, tracking sales, or organizing research data, understanding how to sum by category will enhance your Excel skills and streamline your tasks. Let's dive into the five easy steps that will help you sum data efficiently, with some handy tips along the way. 📊
Step 1: Organize Your Data
Before you can sum by category, it's crucial to ensure that your data is organized properly. Ideally, your data should be laid out in a table format where each column has a header, and categories are clearly defined.
Example Layout:
| Category |
Amount |
| Fruits |
10 |
| Vegetables |
15 |
| Fruits |
5 |
| Dairy |
20 |
Make sure that there are no blank rows or columns in your data, as these can lead to errors in your calculations.
Step 2: Using the SUMIF Function
Once your data is organized, you can use the SUMIF function to sum amounts based on specific categories. The syntax for the SUMIF function is:
SUMIF(range, criteria, [sum_range])
- range: The range of cells that contain the categories.
- criteria: The category you want to sum.
- sum_range: The range of cells containing the amounts to sum.
For example:
To sum all amounts for "Fruits," you would write:
=SUMIF(A2:A5, "Fruits", B2:B5)
This function tells Excel to look in the range A2:A5 for the word "Fruits" and sum the corresponding amounts in B2:B5.
Step 3: Using the Pivot Table
Pivot Tables are another powerful way to sum data by category without writing complex formulas. Here’s how to create one:
- Select Your Data: Click anywhere inside your data range.
- Insert Pivot Table: Go to the
Insert tab and select PivotTable.
- Create Pivot Table: In the Create PivotTable dialog box, choose where you want the Pivot Table to appear, then click OK.
- Add Fields to the Pivot Table: Drag the "Category" field to the Rows area and the "Amount" field to the Values area.
Your Pivot Table will automatically sum the amounts by category! This method is not only easy but also dynamic. You can easily change the layout to suit your needs.
Step 4: Use Excel's AutoSum Feature
If you're looking for a quick way to sum values manually, you can use the AutoSum feature:
- Select the Cell: Click on the cell where you want the total to appear.
- Navigate to Home: Go to the
Home tab on the ribbon.
- Select AutoSum: Click on the AutoSum button (Σ symbol). Excel will automatically select what it thinks you want to sum.
- Adjust Selection: If it doesn’t select the correct range, you can manually adjust it, and then press Enter.
This feature is perfect for quick, on-the-spot calculations without the need for functions.
Step 5: Double-Check Your Results
After summing your data, always double-check your results. A simple way to verify is to manually sum a few categories and compare them with your calculated values. Mistakes can happen, especially when ranges are incorrectly selected.
Important Note: If you find discrepancies, ensure that your data doesn't include any hidden rows, duplicates, or formatting issues that could affect the sum.
Troubleshooting Common Issues
Even with the best methods, you might encounter issues when summing data. Here are a few common mistakes to avoid:
- Incorrect Range Selection: Always double-check that your selected ranges in functions like
SUMIF are accurate.
- Data Type Mismatch: Ensure that your amounts are formatted as numbers and not text. You can convert text to numbers by using the
VALUE() function.
- Hidden Rows: If you have filtered data, be mindful that hidden rows will not be included in the calculations.
Frequently Asked Questions
<div class="faq-section">
<div class="faq-container">
<h2>Frequently Asked Questions</h2>
<div class="faq-item">
<div class="faq-question">
<h3>How do I sum data across multiple sheets?</h3>
<span class="faq-toggle">+</span>
</div>
<div class="faq-answer">
<p>You can use the SUM function with the syntax =SUM(Sheet1!A1:A10, Sheet2!A1:A10), adjusting the sheet names and ranges as necessary.</p>
</div>
</div>
<div class="faq-item">
<div class="faq-question">
<h3>Can I sum only unique values in Excel?</h3>
<span class="faq-toggle">+</span>
</div>
<div class="faq-answer">
<p>Yes, use the SUMIF function in combination with a unique list or use a Pivot Table to avoid double counting.</p>
</div>
</div>
<div class="faq-item">
<div class="faq-question">
<h3>What if I have errors in my data?</h3>
<span class="faq-toggle">+</span>
</div>
<div class="faq-answer">
<p>Use the IFERROR function to manage errors gracefully, such as =IFERROR(SUM(A1:A10), "Error in data").</p>
</div>
</div>
</div>
</div>
Summing data by category in Excel is a vital skill that opens up new possibilities for data analysis. By following these simple steps—organizing your data, using the SUMIF function, leveraging Pivot Tables, applying AutoSum, and double-checking your results—you'll find yourself confidently analyzing data like a pro.
Make sure to practice these techniques and explore related tutorials that can further enhance your Excel abilities. The more you play around with your data, the more proficient you’ll become!
<p class="pro-note">📈Pro Tip: Always keep your Excel updated to benefit from the latest features and functionalities!</p>