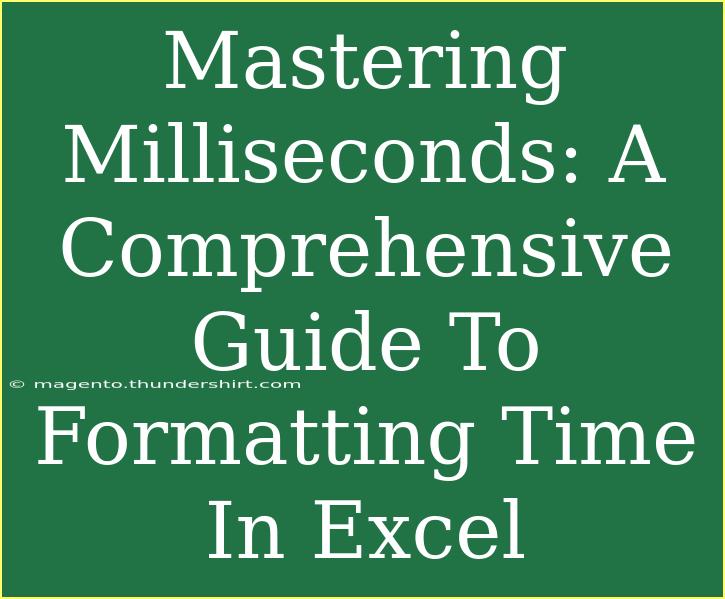When it comes to working with data in Excel, time formatting can be a bit of a tricky subject. Whether you’re a seasoned professional managing vast datasets or a newcomer tackling a personal project, understanding how to format time correctly in Excel can significantly improve your efficiency and accuracy. This comprehensive guide will walk you through essential tips, tricks, and techniques to master milliseconds and time formatting in Excel, allowing you to present data in a clear, professional manner. 🕒
Understanding Time Formats in Excel
Excel stores dates and times as serial numbers, meaning that a particular date is represented by a unique number of days since January 1, 1900. Time is stored as a fraction of a day, allowing for complex calculations involving hours, minutes, seconds, and even milliseconds.
Common Time Formats
Before diving deeper, let’s take a quick look at some common time formats you'll encounter:
| Format |
Example |
Description |
| hh:mm:ss |
14:30:00 |
Hours, minutes, and seconds |
| hh:mm:ss.000 |
14:30:00.123 |
Includes milliseconds |
| mm/dd/yyyy hh:mm:ss |
12/31/2023 14:30 |
Date and time |
| [h]:mm:ss |
35:30:00 |
Total hours, minutes, and seconds |
How to Format Time in Excel
To format time effectively, follow these simple steps:
- Select the Cells: Highlight the cells you want to format.
- Open Format Cells: Right-click and select "Format Cells" or use the keyboard shortcut
Ctrl + 1.
- Choose the Format: In the Number tab, select "Time" from the category list. Here, you’ll find several predefined formats.
- Custom Formatting: If you need a specific format (like milliseconds), choose “Custom” and enter your desired format string. For example,
hh:mm:ss.000 for displaying milliseconds.
<p class="pro-note">✨ Pro Tip: Use the format hh:mm:ss.000 for precise calculations that involve milliseconds!</p>
Practical Scenarios for Time Formatting
Tracking Project Time
Imagine you’re managing a project that tracks the time spent on various tasks. Here’s how proper time formatting can make a difference:
- Task Duration: Record start and end times in separate columns.
- Calculate Duration: Use a formula like
=End_Time - Start_Time to get the duration. Format the resulting column with hh:mm:ss.000 for accuracy.
Analyzing Data for Reports
In report generation, presenting data clearly is paramount. If your data includes timestamps:
- Customizing Views: Format your date/time column to show only the necessary elements (like hour and minute) to keep your reports concise.
- Highlighting Delays: Apply conditional formatting to highlight cells where durations exceed a certain threshold.
Troubleshooting Time Formatting Issues
Even with the best intentions, formatting can sometimes go awry. Here are common pitfalls and how to avoid them:
1. Incorrect Time Calculations
Issue: If you find that your time calculations yield unexpected results, check the format of your input cells.
Solution: Ensure all time-related entries are in the same format (e.g., all in hh:mm:ss). Discrepancies can cause erroneous calculations.
2. Date and Time Confusion
Issue: Dates appearing as numbers can lead to misinterpretation.
Solution: Format date columns separately and ensure consistent input to avoid confusion. Use the TEXT function for converting to a readable format: =TEXT(A1, "mm/dd/yyyy").
3. Milliseconds Not Displaying
Issue: When attempting to show milliseconds, they may not appear as expected.
Solution: Verify that you have selected the correct custom format (hh:mm:ss.000) and that your underlying data includes millisecond precision.
Conclusion
Mastering time formatting in Excel, especially when it comes to milliseconds, can elevate your data management skills. By understanding the fundamental formats and leveraging Excel's robust features, you can present your data with clarity and precision. Remember to apply formatting consistently and watch out for common pitfalls to ensure your results are always on point.
Explore the wide range of tutorials available to further enhance your Excel skills. Don’t hesitate to practice what you've learned today, as mastering these techniques will benefit you in countless scenarios!
<div class="faq-section">
<div class="faq-container">
<h2>Frequently Asked Questions</h2>
<div class="faq-item">
<div class="faq-question">
<h3>How do I display milliseconds in Excel?</h3>
<span class="faq-toggle">+</span>
</div>
<div class="faq-answer">
<p>Use the custom format hh:mm:ss.000 in the Format Cells dialog to show milliseconds.</p>
</div>
</div>
<div class="faq-item">
<div class="faq-question">
<h3>What is the serial number for a specific date in Excel?</h3>
<span class="faq-toggle">+</span>
</div>
<div class="faq-answer">
<p>Excel serial numbers represent dates as the number of days since January 1, 1900. You can find it by formatting the date as a number.</p>
</div>
</div>
<div class="faq-item">
<div class="faq-question">
<h3>Can I subtract time values in Excel?</h3>
<span class="faq-toggle">+</span>
</div>
<div class="faq-answer">
<p>Yes, you can subtract time values to calculate durations. Just ensure both times are formatted as time values.</p>
</div>
</div>
<div class="faq-item">
<div class="faq-question">
<h3>Why do my time values show as #####?</h3>
<span class="faq-toggle">+</span>
</div>
<div class="faq-answer">
<p>This typically happens when the column width is too narrow. Try expanding the column to see the full value.</p>
</div>
</div>
</div>
</div>
<p class="pro-note">💡 Pro Tip: Take advantage of Excel's extensive help resources and community forums for additional tips and troubleshooting help!</p>