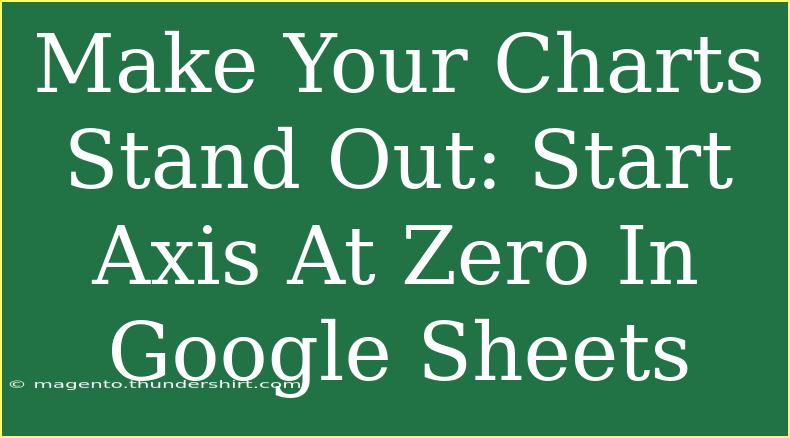Creating visually appealing and effective charts is essential for data presentation, especially when you want to emphasize the right points. One of the simplest yet most impactful ways to enhance your charts in Google Sheets is by ensuring that the axes start at zero. This not only provides a clearer view of your data but also prevents misleading representations. In this blog post, we’ll explore how to make your charts stand out by starting your axes at zero, delve into some helpful tips, common mistakes to avoid, and troubleshooting techniques to make your charting experience smoother. Let’s dive in! 🎉
Why Start Axes at Zero?
Starting your axes at zero is a crucial aspect of data visualization. Here’s why:
- Clarity: Beginning your axes at zero allows your audience to understand the full scope of your data. It can prevent distortion in data interpretation, ensuring that the differences between values are clear and understandable.
- Credibility: Charts that don’t start at zero can often mislead your audience, causing them to overestimate or underestimate certain values. This diminishes the credibility of your data presentation.
- Professionalism: A well-structured chart that accurately reflects the data enhances your professionalism, especially in business settings.
Step-by-Step Guide to Start Axes at Zero in Google Sheets
Let’s get started on how to modify your charts in Google Sheets to begin at zero. Follow these simple steps to elevate your charting game! 📊
Step 1: Create Your Chart
- Open Google Sheets: Launch Google Sheets and open your desired spreadsheet containing your data.
- Select Your Data: Highlight the range of data you want to visualize. This includes labels and numbers.
- Insert Chart: Go to the top menu, click on Insert > Chart. Google Sheets will automatically generate a chart for you.
Step 2: Access the Chart Editor
- Click on the chart to activate it.
- On the right-hand side, the Chart Editor will appear. This is where all the magic happens!
Step 3: Customize Your Chart Axes
- Within the Chart Editor, click on the Customize tab.
- Now, select Vertical axis or Horizontal axis, depending on which one you want to start at zero.
- Look for the Min value setting.
- Change the min value to 0. This ensures your axis starts from zero.
Example Table
Here’s a quick table to help visualize where these settings can be found:
<table>
<tr>
<th>Step</th>
<th>Action</th>
<th>Location</th>
</tr>
<tr>
<td>1</td>
<td>Open Chart Editor</td>
<td>Click on chart</td>
</tr>
<tr>
<td>2</td>
<td>Select Customize tab</td>
<td>Chart Editor sidebar</td>
</tr>
<tr>
<td>3</td>
<td>Select Axis</td>
<td>Vertical/Horizontal Axis</td>
</tr>
<tr>
<td>4</td>
<td>Set Min Value to 0</td>
<td>Axis Options</td>
</tr>
</table>
Step 4: Finalize Your Chart
- Once you’ve set your axes to start at zero, you can continue to customize your chart’s design elements (colors, labels, etc.) for better visuals.
- Close the Chart Editor once you’re satisfied with the appearance.
<p class="pro-note">⚡Pro Tip: Always double-check your data range before inserting the chart to ensure all relevant data is included!</p>
Common Mistakes to Avoid
When working with charts in Google Sheets, there are a few common pitfalls that you should be aware of:
- Not Adjusting Axes for Multiple Series: If you’re plotting multiple data series, make sure all axes start at zero to maintain consistency.
- Using Unrelated Data: Always ensure that the data you select for your chart corresponds well with the axis values. Irrelevant or misaligned data can lead to confusion.
- Overcomplicating Designs: While customization is great, avoid cluttering your charts with too many colors or styles. Simplicity is key!
Troubleshooting Chart Issues
If you encounter problems while setting your axes to start at zero or any other charting issues, here are some troubleshooting steps you can take:
- Chart Not Displaying Correctly: Ensure that the data range is correctly selected. Go back to the Chart Editor and check the data range.
- Missing Axis Options: Sometimes, you may not see the option to adjust the axis values. Make sure you are in the right Customize tab and have the correct axis selected.
- Chart Doesn’t Update: If your chart doesn’t reflect changes made to the data, click on the chart and select Refresh from the options.
<div class="faq-section">
<div class="faq-container">
<h2>Frequently Asked Questions</h2>
<div class="faq-item">
<div class="faq-question">
<h3>How do I change the axis titles in Google Sheets?</h3>
<span class="faq-toggle">+</span>
</div>
<div class="faq-answer">
<p>To change axis titles, open the Chart Editor, go to the Customize tab, select "Chart & axis titles," and enter your desired titles for both vertical and horizontal axes.</p>
</div>
</div>
<div class="faq-item">
<div class="faq-question">
<h3>Why does my chart look different on different devices?</h3>
<span class="faq-toggle">+</span>
</div>
<div class="faq-answer">
<p>Your chart may appear differently due to variations in screen size and resolution. Ensure you optimize your charts for all device types if you're sharing them.</p>
</div>
</div>
<div class="faq-item">
<div class="faq-question">
<h3>Can I customize my chart's colors?</h3>
<span class="faq-toggle">+</span>
</div>
<div class="faq-answer">
<p>Yes! You can customize the colors of your charts by selecting the series you want to change in the Customize tab of the Chart Editor and choosing your desired colors.</p>
</div>
</div>
<div class="faq-item">
<div class="faq-question">
<h3>What types of charts can I create in Google Sheets?</h3>
<span class="faq-toggle">+</span>
</div>
<div class="faq-answer">
<p>You can create various charts in Google Sheets, including line charts, bar charts, pie charts, and scatter plots, depending on your data visualization needs.</p>
</div>
</div>
</div>
</div>
Starting your chart axes at zero is a small adjustment that makes a big difference in the clarity and effectiveness of your data presentation. Remember to keep your charts simple, avoid common mistakes, and leverage the powerful features Google Sheets has to offer. This little tweak will not only enhance your charts but also boost the credibility of your data.
Continue to practice creating and customizing charts in Google Sheets, and don’t hesitate to explore more tutorials related to data visualization techniques. Engaging with these materials will only serve to strengthen your skills and confidence!
<p class="pro-note">✨Pro Tip: Regularly explore new charting features in Google Sheets as they frequently add updates that can enhance your data presentations!</p>