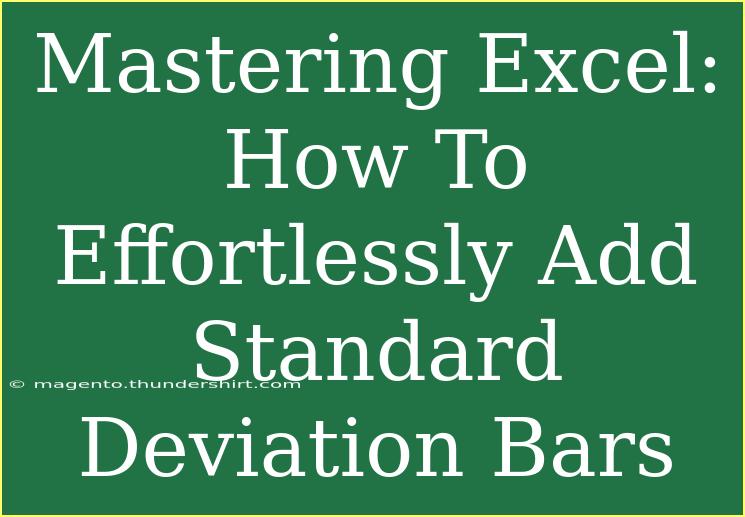If you've ever wondered how to elevate your Excel charts with a professional touch, adding standard deviation bars is a game changer! 🎉 These bars not only enhance your data visualization but also provide crucial insights into the variability of your data. In this post, we'll explore how to effortlessly add standard deviation bars to your charts, share some helpful tips, and highlight common mistakes to avoid.
Why Use Standard Deviation Bars?
Standard deviation bars are a visual representation of data variability. They provide a clear picture of the spread of your data around the mean, allowing viewers to quickly assess consistency or variability in the dataset. Using these bars can help:
- Illustrate the uncertainty associated with your data points.
- Compare the performance of different datasets at a glance.
- Highlight outliers or anomalies in the data.
How to Add Standard Deviation Bars in Excel
Let’s walk through the steps to add standard deviation bars to your chart in Excel. We’ll cover two methods: the straightforward manual addition of error bars and the automatic calculation of standard deviation.
Step 1: Prepare Your Data
Start by organizing your data in a clear table format. Here’s an example:
| Sample |
Value |
| A |
10 |
| B |
15 |
| C |
20 |
| D |
25 |
| E |
30 |
Make sure your data set is clean and free from errors.
Step 2: Create a Chart
- Highlight your data table.
- Navigate to the "Insert" tab.
- Choose your preferred chart type (Column, Line, etc.).
- Your chart should now appear on the spreadsheet.
Step 3: Calculate the Standard Deviation
You can calculate the standard deviation for your dataset using the STDEV.P function (for a population) or STDEV.S function (for a sample). For example:
=STDEV.P(B2:B6)
This will give you the standard deviation of your values.
Step 4: Add Error Bars
- Click on your chart to select it.
- Go to the “Chart Elements” button (a plus sign icon).
- Check the box next to “Error Bars.”
- Choose “More Options” to customize.
Step 5: Customize Your Error Bars
- In the “Format Error Bars” pane, select “Custom.”
- Click on “Specify Value.”
- For both “Positive Error Value” and “Negative Error Value,” select the range where you calculated the standard deviation.
- Click “OK” to apply.
Your chart should now display standard deviation bars! 🎊
Helpful Tips and Shortcuts
- Use Excel Functions: Rather than manually calculating the standard deviation, leverage Excel functions like
STDEV.P or STDEV.S. It saves time and ensures accuracy.
- Formatting Matters: Don’t forget to format your chart for better readability. Use contrasting colors for bars and error bars to make them stand out.
- Add Labels: Consider adding data labels to your bars for clarity, especially if you’re presenting your data to others.
Common Mistakes to Avoid
- Neglecting Data Cleaning: Always ensure your dataset is clean before performing any calculations or visualizations. Missing or incorrect data can skew your results.
- Confusing Standard Deviation with Standard Error: Understand the difference between standard deviation and standard error, as they convey different information about your dataset.
- Overloading the Chart: Too many elements in a chart can lead to confusion. Keep your charts simple and focused on the key insights.
Troubleshooting Issues
If you encounter issues while adding standard deviation bars, consider the following:
- Error Bars Not Displaying: Ensure that your data ranges for positive and negative error values are correctly set.
- Inaccurate Calculation: Double-check your formula for standard deviation to confirm accuracy.
- Chart Not Updating: If your data changes, make sure to refresh the chart or re-check the error bar settings.
<div class="faq-section">
<div class="faq-container">
<h2>Frequently Asked Questions</h2>
<div class="faq-item">
<div class="faq-question">
<h3>How do I add standard deviation bars in Excel?</h3>
<span class="faq-toggle">+</span>
</div>
<div class="faq-answer">
<p>To add standard deviation bars, create a chart, then use the "Error Bars" feature and specify the standard deviation values.</p>
</div>
</div>
<div class="faq-item">
<div class="faq-question">
<h3>Can I customize the appearance of standard deviation bars?</h3>
<span class="faq-toggle">+</span>
</div>
<div class="faq-answer">
<p>Yes! You can change the color, style, and width of the error bars in the Format Error Bars pane.</p>
</div>
</div>
<div class="faq-item">
<div class="faq-question">
<h3>What if my data contains errors?</h3>
<span class="faq-toggle">+</span>
</div>
<div class="faq-answer">
<p>Always clean your data and check for errors before adding error bars to ensure accurate representation.</p>
</div>
</div>
<div class="faq-item">
<div class="faq-question">
<h3>What does a larger standard deviation indicate?</h3>
<span class="faq-toggle">+</span>
</div>
<div class="faq-answer">
<p>A larger standard deviation indicates greater variability or spread in your data points relative to the mean.</p>
</div>
</div>
<div class="faq-item">
<div class="faq-question">
<h3>Can standard deviation bars be used for all chart types?</h3>
<span class="faq-toggle">+</span>
</div>
<div class="faq-answer">
<p>No, they are most commonly used with column and line charts where variability is important to visualize.</p>
</div>
</div>
</div>
</div>
In summary, adding standard deviation bars in Excel is an excellent way to enhance your data presentation and ensure a clearer understanding of variability. By following the steps outlined above, you'll be well on your way to creating insightful and professional-looking charts. Don't shy away from practicing these skills and dive into further tutorials to expand your knowledge!
<p class="pro-note">🌟Pro Tip: Always label your charts and use legends to clarify the data presented for maximum impact!</p>