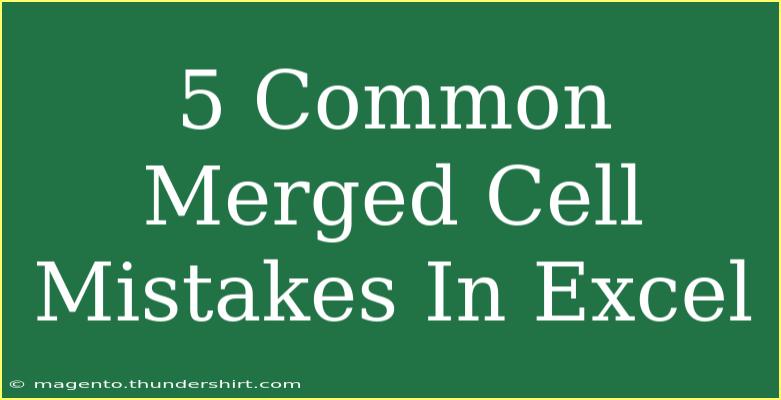When it comes to using Excel, merged cells can be a handy feature to format your data and make your spreadsheets look more organized. However, it's not uncommon for users to run into issues that stem from merging cells improperly. In this article, we'll explore the 5 common merged cell mistakes in Excel, offer tips on how to avoid them, and provide some troubleshooting techniques to help you navigate these challenges effectively. Let's dive in! 🌊
Understanding Merged Cells in Excel
Before we jump into the mistakes, it's important to understand what merged cells are. Merging cells in Excel combines two or more adjacent cells into one single cell. This feature is often used for headings or to create more visually appealing spreadsheets. However, merging can lead to complications if not done thoughtfully.
Common Merged Cell Mistakes
1. Not Using Merged Cells for Headings Only
One of the most frequent mistakes users make is merging cells haphazardly throughout the spreadsheet rather than using them primarily for headings. While it might look nice to have merged cells throughout your data, it can lead to confusion when sorting or filtering data.
Pro Tip: Always reserve merged cells for titles or headings rather than data entries to maintain the integrity of your dataset. This will help ensure easy navigation and analysis.
2. Merging Without Considering Sorting and Filtering
If you’ve merged cells within a dataset and later try to sort or filter that data, you'll quickly discover a problem. Merging cells can disrupt the structure of your data, causing Excel to misinterpret the rows or columns.
Example: If you have a column of names and decide to merge their headers into one cell, attempting to sort that list will yield unexpected results.
<table>
<tr>
<th>Action</th>
<th>Result</th>
</tr>
<tr>
<td>Sort data with merged cells</td>
<td>Disorganization or loss of data clarity</td>
</tr>
</table>
3. Not Unmerging Before Editing
If you decide to edit a cell that's part of a merged group without first unmerging it, you might end up erasing other data or causing formatting issues. This oversight can be frustrating, especially if you've invested time in organizing your spreadsheet.
Important Note: Always unmerge cells before making individual edits. This way, you'll keep your data intact and avoid confusion.
4. Ignoring Print Layouts with Merged Cells
Another common error is failing to check how merged cells will affect your print layout. If you have merged cells that stretch beyond the page margins, parts of your merged headers might get cut off during printing.
Pro Tip: Always preview your spreadsheet layout before printing to ensure all data appears as intended. Adjust your margins and scaling if needed!
5. Overlooking Compatibility Issues
If you frequently share Excel files with others who may be using different versions or software, merged cells can cause compatibility issues. Some programs do not handle merged cells well, which may lead to misaligned data or missing content when the file is opened elsewhere.
Important Note: When sharing files, it's wise to convert your Excel sheets into PDF format or avoid using merged cells where possible to ensure everyone sees the same layout.
Helpful Tips for Managing Merged Cells
-
Use Alternatives: Instead of merging cells, consider using center alignment across selected cells. This keeps your dataset intact while achieving a similar visual effect.
-
Be Consistent: If you do use merged cells, make sure to apply them uniformly throughout your spreadsheet to maintain a clean, professional look.
-
Backup Your Work: Before making significant formatting changes, always back up your workbook. In case something goes wrong, you can restore your previous version.
Troubleshooting Merged Cell Issues
If you find yourself facing issues with merged cells, here are some common troubleshooting steps:
-
Unmerge and Reorganize: If merged cells disrupt data organization, unmerge the cells and rearrange your data into separate columns.
-
Use Find and Replace: If you need to unmerge numerous cells, consider using Find and Replace to quickly locate merged cells.
-
Check Your Print Settings: Before printing, go to the print preview to see if merged cells are visible and adjust margins if necessary.
-
Clear Formatting: If merged cells are causing display problems, clearing formatting on those cells may help restore order.
-
Utilize Excel’s Help Features: Excel offers built-in help features that can guide you in addressing merged cell issues. Don’t hesitate to explore those resources.
<div class="faq-section">
<div class="faq-container">
<h2>Frequently Asked Questions</h2>
<div class="faq-item">
<div class="faq-question">
<h3>What happens if I merge cells and then try to sort the data?</h3>
<span class="faq-toggle">+</span>
</div>
<div class="faq-answer">
<p>Merging cells can disrupt the ability to sort data correctly, leading to misalignment of rows and potential loss of data clarity.</p>
</div>
</div>
<div class="faq-item">
<div class="faq-question">
<h3>Can I merge cells in Excel on a Mac?</h3>
<span class="faq-toggle">+</span>
</div>
<div class="faq-answer">
<p>Yes, the process for merging cells in Excel on a Mac is the same as on Windows. Just select the cells, right-click, and choose "Merge Cells."</p>
</div>
</div>
<div class="faq-item">
<div class="faq-question">
<h3>How do I unmerge cells in Excel?</h3>
<span class="faq-toggle">+</span>
</div>
<div class="faq-answer">
<p>Select the merged cell, right-click, and select "Unmerge Cells." This will separate the merged cells back to their original state.</p>
</div>
</div>
<div class="faq-item">
<div class="faq-question">
<h3>Is there a shortcut for merging cells in Excel?</h3>
<span class="faq-toggle">+</span>
</div>
<div class="faq-answer">
<p>Yes, you can use the shortcut Alt + H, M, and then M again to merge selected cells quickly.</p>
</div>
</div>
<div class="faq-item">
<div class="faq-question">
<h3>Will merging cells affect my formulas?</h3>
<span class="faq-toggle">+</span>
</div>
<div class="faq-answer">
<p>Merged cells can affect how formulas reference data. If your formula points to merged cells, it may yield unexpected results.</p>
</div>
</div>
</div>
</div>
Recapping what we've explored, merged cells are a powerful tool in Excel that should be used thoughtfully to enhance your spreadsheet design. By avoiding the common mistakes we've discussed, you can navigate through your data more efficiently and maintain clarity. 💡 Practice using merged cells responsibly, and don’t hesitate to revisit this article for further insights.
<p class="pro-note">🌟Pro Tip: Experiment with center alignment as an alternative to merging cells for a cleaner look!</p>