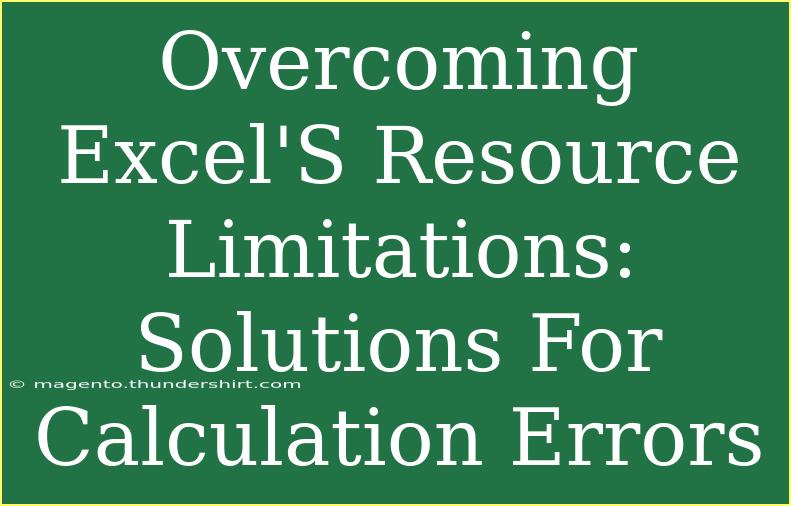When working with Excel, one can encounter a plethora of issues, especially when it comes to handling large datasets or complex formulas. A common problem users face is hitting Excel's resource limitations, which can result in frustrating calculation errors. These limitations can lead to unresponsive behavior, slow processing speeds, and inaccurate results. However, there are several strategies you can adopt to manage and overcome these constraints effectively. Let’s dive into some helpful tips, shortcuts, and advanced techniques to keep your Excel experience smooth and productive! 💪
Understanding Excel's Resource Limitations
Excel is an incredibly powerful tool for data analysis, but like any software, it has its limitations. Here are some key points to consider:
- Row and Column Limits: Excel worksheets are limited to 1,048,576 rows and 16,384 columns.
- Memory Usage: If your workbook contains a substantial amount of data, Excel may slow down due to high memory usage, especially on machines with limited RAM.
- Formula Complexity: Nested formulas or arrays can cause calculation errors when Excel runs out of resources.
- Add-ins and Macros: Sometimes, third-party add-ins or complex macros can exacerbate resource issues.
By recognizing these limitations, you can take steps to mitigate their effects.
Tips to Overcome Calculation Errors
1. Simplify Formulas
Complex formulas can strain Excel's processing capabilities. To improve performance:
- Break down complicated formulas into smaller, manageable parts.
- Use helper columns to store intermediary calculations.
For example, instead of using a single formula to calculate a complex value, separate the calculation into two columns.
2. Reduce Data Volume
Large datasets can quickly overwhelm Excel. Consider the following:
- Filter or Sample Data: Work with a smaller subset of your data when performing analyses.
- Archive Old Data: Move historical data to a separate workbook or file to free up space.
3. Optimize Named Ranges
Using named ranges can enhance readability but can also lead to performance issues if overused. Here’s how to optimize:
- Avoid using entire columns as named ranges; instead, define ranges with specific start and end points.
- Remove unused named ranges that may linger in your workbook.
4. Limit Array Formulas
Array formulas can be powerful but often come with a cost to performance. Instead:
- Minimize the use of array formulas, or utilize dynamic array functions that can process data more efficiently.
- Where possible, replace array formulas with standard functions that can achieve the same result.
5. Regularly Update Excel
Always ensure you're using the latest version of Excel. Updates often include performance improvements and bug fixes. Go to File > Account > Update Options to check for any available updates.
Troubleshooting Common Issues
Even after applying these techniques, you might still encounter errors. Here are some common issues and troubleshooting steps:
- Excel Freezes or Crashes: If your workbook becomes unresponsive, try closing other applications to free up resources.
- Formulas Return Errors (#VALUE!, #REF!, etc.): Double-check your references and ensure no cells are missing or incorrectly referenced.
- Slow Performance: If Excel is running slowly, save your work and restart the application to clear temporary memory.
Practicing Efficient Excel Techniques
The best way to get comfortable with Excel is through practice. Create test workbooks to experiment with different techniques, such as those mentioned above. Engage in online tutorials or forums to learn from other Excel users, gaining insights and shortcuts that you might not be aware of.
FAQs
<div class="faq-section">
<div class="faq-container">
<h2>Frequently Asked Questions</h2>
<div class="faq-item">
<div class="faq-question">
<h3>What should I do if Excel displays a calculation error?</h3>
<span class="faq-toggle">+</span>
</div>
<div class="faq-answer">
<p>Check your formulas for errors, ensure all referenced cells are valid, and consider breaking down complex calculations.</p>
</div>
</div>
<div class="faq-item">
<div class="faq-question">
<h3>How can I manage large datasets more effectively?</h3>
<span class="faq-toggle">+</span>
</div>
<div class="faq-answer">
<p>Use filters to work with a smaller subset of data, and consider summarizing information in pivot tables.</p>
</div>
</div>
<div class="faq-item">
<div class="faq-question">
<h3>Why is Excel running slow on my computer?</h3>
<span class="faq-toggle">+</span>
</div>
<div class="faq-answer">
<p>It may be due to high memory usage, too many open applications, or a large amount of data in your workbook. Closing unused applications and optimizing your workbook can help.</p>
</div>
</div>
<div class="faq-item">
<div class="faq-question">
<h3>Can macros cause calculation errors?</h3>
<span class="faq-toggle">+</span>
</div>
<div class="faq-answer">
<p>Yes, if macros are poorly written or too complex, they can lead to errors or performance issues. Review your macros for efficiency.</p>
</div>
</div>
</div>
</div>
Key Takeaways
Excel's resource limitations can often be challenging, but by implementing the strategies discussed above, you can significantly reduce the likelihood of encountering calculation errors. Simplifying formulas, reducing data volume, optimizing named ranges, and limiting array formulas are effective ways to enhance performance.
Keep practicing with Excel, apply what you’ve learned, and explore further tutorials. Remember that every master was once a beginner, so keep pushing your skills!
<p class="pro-note">💡Pro Tip: Regularly clean up your workbooks to maintain optimal performance and prevent calculation errors.</p>