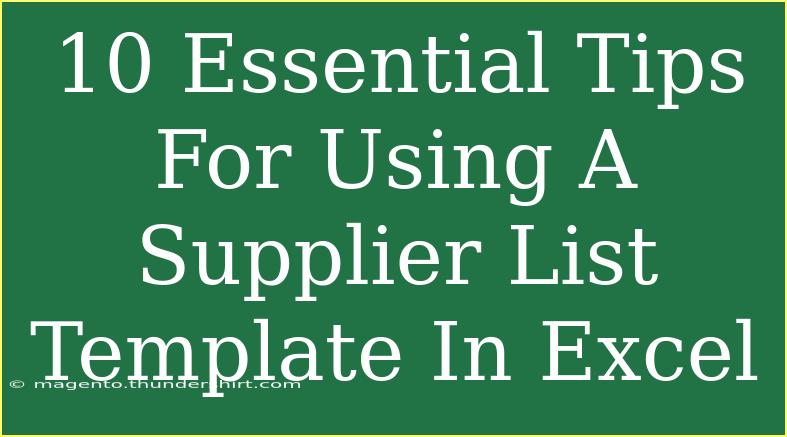Managing suppliers effectively can make a significant difference in your business operations, and using a Supplier List Template in Excel can streamline this process. With Excel’s robust features, you can create a supplier management system that’s not only efficient but also incredibly customizable. Here are ten essential tips to help you utilize a Supplier List Template in Excel effectively, enhance your workflow, and avoid common pitfalls.
1. Start with the Right Template
Choosing the correct supplier list template is crucial. Look for templates that allow you to customize columns based on your needs, such as supplier name, contact information, products supplied, pricing, and terms. A well-structured template saves you time and reduces errors, so invest some effort in selecting or designing the right one.
2. Keep Your Data Organized
Excel provides various tools to keep your data clean and organized. Here are some tips:
- Use Filters: Filters can help you quickly find specific suppliers by narrowing down your list based on different criteria.
- Sort Data: Organizing your data alphabetically or by other metrics (e.g., by rating or location) can help streamline decision-making processes.
3. Utilize Data Validation
To maintain the integrity of your supplier list, use Excel's data validation features. For instance, you can restrict certain cells to only accept specific values, such as status (Active, Inactive) or payment terms. This reduces the chances of entering incorrect data and helps maintain consistency.
4. Implement Conditional Formatting
Conditional formatting allows you to visually distinguish different types of information within your supplier list. For example, you can highlight suppliers with a low rating in red or those with overdue payment terms in yellow. This visual cue can save you a lot of time when scanning through lists.
5. Create Drop-Down Lists
Simplify data entry by creating drop-down lists for repetitive entries such as payment terms or product categories. This can make it easier to input data accurately and quickly, reducing errors and improving efficiency.
6. Keep Contact Information Up-to-Date
Regularly update your supplier list to ensure all contact information is current. Consider adding a reminder in your calendar to review and update this information quarterly. A list full of outdated contacts can lead to unnecessary delays in communication.
7. Use Comments and Notes
Utilize the comments feature in Excel to add important notes about each supplier. For example, you could note a supplier’s past performance or specific preferences. This can be valuable for future interactions or evaluations.
8. Back Up Your Data Regularly
Ensure that your supplier list is backed up regularly. Excel offers the option to save your file to the cloud or an external drive, preventing loss of information due to unexpected issues. Additionally, consider creating version history to track changes over time.
9. Create a Supplier Evaluation System
To assess supplier performance, integrate an evaluation system into your template. Use a scoring method based on delivery times, product quality, and service. You can then analyze and rank suppliers accordingly, allowing for more informed decision-making.
10. Regularly Review and Audit Your List
Periodically reviewing and auditing your supplier list will help you identify which suppliers are adding value and which ones need to be reconsidered. Consider scheduling a quarterly review to assess supplier performance and make any necessary adjustments.
<table>
<tr>
<th>Tip Number</th>
<th>Tip</th>
</tr>
<tr>
<td>1</td>
<td>Start with the Right Template</td>
</tr>
<tr>
<td>2</td>
<td>Keep Your Data Organized</td>
</tr>
<tr>
<td>3</td>
<td>Utilize Data Validation</td>
</tr>
<tr>
<td>4</td>
<td>Implement Conditional Formatting</td>
</tr>
<tr>
<td>5</td>
<td>Create Drop-Down Lists</td>
</tr>
<tr>
<td>6</td>
<td>Keep Contact Information Up-to-Date</td>
</tr>
<tr>
<td>7</td>
<td>Use Comments and Notes</td>
</tr>
<tr>
<td>8</td>
<td>Back Up Your Data Regularly</td>
</tr>
<tr>
<td>9</td>
<td>Create a Supplier Evaluation System</td>
</tr>
<tr>
<td>10</td>
<td>Regularly Review and Audit Your List</td>
</tr>
</table>
Troubleshooting Common Issues
While Excel is a powerful tool, it can come with its share of frustrations. Here are some common mistakes to avoid and troubleshooting tips:
-
Mistake: Not saving your work frequently.
- Solution: Set Excel to auto-save, so you don’t lose your work due to unexpected closures.
-
Mistake: Not using the right formulas for calculations.
- Solution: Take time to familiarize yourself with basic Excel formulas to ensure accurate calculations of payment totals, discounts, etc.
-
Mistake: Having too much unnecessary data.
- Solution: Regularly purge or archive data that is no longer relevant to keep your list manageable.
Frequently Asked Questions
<div class="faq-section">
<div class="faq-container">
<h2>Frequently Asked Questions</h2>
<div class="faq-item">
<div class="faq-question">
<h3>How do I create a Supplier List Template in Excel?</h3>
<span class="faq-toggle">+</span>
</div>
<div class="faq-answer">
<p>You can create a supplier list by opening a new Excel sheet and adding column headers like Supplier Name, Contact Info, and Product Details. Then, fill in the rows with your supplier information.</p>
</div>
</div>
<div class="faq-item">
<div class="faq-question">
<h3>Can I share my supplier list with team members?</h3>
<span class="faq-toggle">+</span>
</div>
<div class="faq-answer">
<p>Yes! You can share your supplier list through email or by uploading it to a shared drive. Ensure proper permissions are set to maintain data integrity.</p>
</div>
</div>
<div class="faq-item">
<div class="faq-question">
<h3>What features should I include in my Supplier List Template?</h3>
<span class="faq-toggle">+</span>
</div>
<div class="faq-answer">
<p>Essential features include contact details, product categories, payment terms, ratings, and notes for performance tracking.</p>
</div>
</div>
<div class="faq-item">
<div class="faq-question">
<h3>How can I ensure data accuracy in my supplier list?</h3>
<span class="faq-toggle">+</span>
</div>
<div class="faq-answer">
<p>Use data validation, regularly update the information, and set reminders for reviews to keep your data accurate.</p>
</div>
</div>
<div class="faq-item">
<div class="faq-question">
<h3>What should I do if I accidentally delete a supplier entry?</h3>
<span class="faq-toggle">+</span>
</div>
<div class="faq-answer">
<p>You can use the "Undo" function (Ctrl + Z) to recover your changes, or revert to a previous version of the file if you have backup settings enabled.</p>
</div>
</div>
</div>
</div>
Staying organized and using a supplier list template in Excel can help save time and ensure your supplier management process runs smoothly. By implementing the tips outlined above, you can optimize your Excel spreadsheet for more effective data handling and decision-making. Keep practicing using your template, and don’t hesitate to explore additional tutorials to further enhance your skills!
<p class="pro-note">🔍Pro Tip: Always back up your Excel files to avoid data loss!</p>