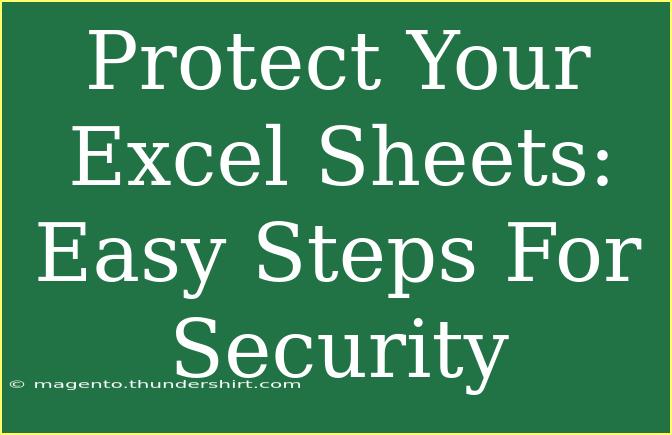When it comes to managing data in Excel, security is a major concern for individuals and businesses alike. Protecting your Excel sheets ensures that sensitive information remains safe from unauthorized access. Whether you're handling financial data, client information, or personal records, it's essential to implement robust security measures. In this guide, we’ll dive into easy steps to help you secure your Excel sheets, along with some handy tips and common mistakes to avoid.
Why Protect Your Excel Sheets? 🔒
Before we get into the steps, let’s quickly talk about why it's crucial to protect your Excel sheets.
- Sensitive Data: You might be working with personal or proprietary data that shouldn’t fall into the wrong hands.
- Data Integrity: Protecting your sheets helps prevent unauthorized changes, ensuring data accuracy.
- Compliance: In many industries, safeguarding data is not just good practice; it’s often required by law.
Now, let's delve into the steps for securing your Excel sheets!
Step-by-Step Guide to Protecting Your Excel Sheets
1. Set a Password for Your Workbook
The first line of defense is setting a password for your workbook. Follow these steps to secure your Excel file:
- Open your workbook.
- Click on File > Info.
- Select Protect Workbook.
- Choose Encrypt with Password.
- Enter a strong password and confirm it.
Important Note: Make sure to remember your password! If you forget it, you could lose access to your workbook permanently.
2. Protect Specific Sheets
If you don't want to lock the entire workbook but need to restrict access to certain sheets, here’s how to do it:
- Select the sheet you want to protect.
- Go to Review > Protect Sheet.
- Set a password and choose the actions you want to allow (like selecting locked or unlocked cells).
This way, users can still navigate other sheets without accessing sensitive information.
3. Hide Sensitive Data
You can also hide certain rows or columns that contain sensitive data. To do this:
- Right-click the row or column header.
- Select Hide.
However, keep in mind that hiding data doesn't secure it. It merely makes it less visible. Use this in combination with password protection for better security.
4. Use Data Validation
Data validation can prevent users from entering incorrect or unauthorized data. Here’s how to set it up:
- Select the cells you want to restrict.
- Click on Data > Data Validation.
- Choose the criteria you want (like a list, date, etc.).
- Click OK.
This helps in maintaining the integrity of your data by limiting user input.
5. Save as an Encrypted File
When you're done and ready to save your Excel file, make sure to save it as an encrypted file type. Here's how:
- Go to File > Save As.
- Choose the Excel Workbook format and select Tools.
- Click on General Options, set a password, and click OK.
This adds an additional layer of security by encrypting your file.
Summary Table of Security Measures
<table>
<tr>
<th>Security Measure</th>
<th>Description</th>
<th>Level of Protection</th>
</tr>
<tr>
<td>Password for Workbook</td>
<td>Locks the entire workbook</td>
<td>High</td>
</tr>
<tr>
<td>Protect Specific Sheets</td>
<td>Restricts access to specific sheets</td>
<td>Medium</td>
</tr>
<tr>
<td>Hide Sensitive Data</td>
<td>Makes data invisible but not secure</td>
<td>Low</td>
</tr>
<tr>
<td>Data Validation</td>
<td>Restricts input to valid data</td>
<td>Medium</td>
</tr>
<tr>
<td>Save as Encrypted File</td>
<td>Encrypts the saved file with a password</td>
<td>High</td>
</tr>
</table>
Common Mistakes to Avoid
-
Using Weak Passwords: Avoid obvious passwords like "123456" or "password". Create complex ones with a mix of characters.
-
Neglecting Backups: Always keep a backup of your Excel files in case of a security breach.
-
Not Updating Software: Ensure your Excel and operating system are updated to protect against vulnerabilities.
-
Ignoring User Permissions: When sharing, pay attention to what level of access you give others.
Troubleshooting Issues
If you face any issues while securing your Excel sheets, here are a few common problems and solutions:
- Forgotten Password: Use password recovery software or consult IT for help.
- Sheet Protection Not Working: Ensure you're following the steps correctly. Sometimes, you may need to unprotect the sheet before making changes.
- Error Messages When Saving: Check for any conflicting files or permissions on your device.
<div class="faq-section">
<div class="faq-container">
<h2>Frequently Asked Questions</h2>
<div class="faq-item">
<div class="faq-question">
<h3>Can I remove a password from an Excel file?</h3>
<span class="faq-toggle">+</span>
</div>
<div class="faq-answer">
<p>Yes, you can remove a password by going to File > Info > Protect Workbook and selecting "Encrypt with Password". Leave the password field blank and click OK.</p>
</div>
</div>
<div class="faq-item">
<div class="faq-question">
<h3>What happens if I forget my Excel password?</h3>
<span class="faq-toggle">+</span>
</div>
<div class="faq-answer">
<p>If you forget your password, you may need to use third-party recovery tools, but success is not guaranteed.</p>
</div>
</div>
<div class="faq-item">
<div class="faq-question">
<h3>Is hiding data the same as protecting it?</h3>
<span class="faq-toggle">+</span>
</div>
<div class="faq-answer">
<p>No, hiding data merely makes it less visible. It does not secure it. Always use password protection for sensitive information.</p>
</div>
</div>
<div class="faq-item">
<div class="faq-question">
<h3>Can I protect my Excel file on a shared drive?</h3>
<span class="faq-toggle">+</span>
</div>
<div class="faq-answer">
<p>Yes, but ensure that you set appropriate permissions for users who have access to the shared drive.</p>
</div>
</div>
</div>
</div>
Securing your Excel sheets is not just about locking them away—it's about ensuring that sensitive information is safe and only accessible to authorized personnel. By following the steps outlined in this article, you can take proactive measures to protect your data. Remember, data security is an ongoing process, so stay vigilant!
<p class="pro-note">🔒Pro Tip: Regularly review your security settings and update passwords to maintain a high level of security.</p>