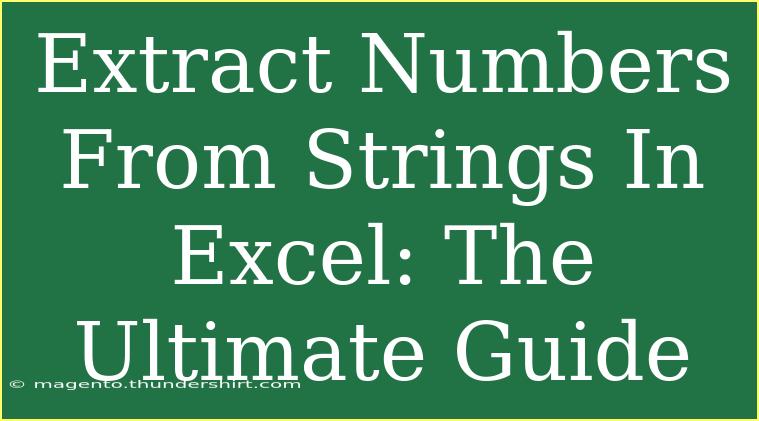Extracting numbers from strings in Excel can sometimes feel like hunting for treasure in a vast ocean of data. The ability to pull out digits from a string is a useful skill that can help you clean up data, perform calculations, and manipulate text for various applications. Whether you need to extract prices from product descriptions, IDs from lists, or any numeric data embedded within text, Excel has the tools to make it happen. In this ultimate guide, we’ll explore helpful tips, shortcuts, advanced techniques, common mistakes to avoid, and troubleshooting steps to make your number-extraction journey smooth and efficient.
Understanding the Basics of Excel Functions
Excel offers several functions that can be leveraged to extract numbers from strings. Here’s a quick overview of the most relevant functions:
- LEFT: This function returns the specified number of characters from the start of a text string.
- RIGHT: Similar to LEFT, but extracts characters from the end of the string.
- MID: Extracts a specified number of characters from the middle of a text string.
- FIND / SEARCH: These functions help locate a specific character or substring within another string.
- TEXTJOIN: Combines text strings with a specified delimiter.
Quick Example of Using MID and FIND
Imagine you have a string “Item#1234-ABC” in cell A1, and you want to extract the number (1234). You can do this by combining the MID and FIND functions:
=MID(A1, FIND("#", A1) + 1, FIND("-", A1) - FIND("#", A1) - 1)
This formula searches for the position of "#" and "-" to find the starting point and length of the number to extract.
Advanced Techniques for Number Extraction
While basic functions are great, you may need more advanced techniques, especially when dealing with large datasets or complex strings.
Using Array Formulas
Array formulas allow you to perform multiple calculations on one or more items in an array. Here’s a simple way to extract all numbers from a string:
- Select the cell where you want the output.
- Enter the following array formula (for Excel 365):
=TEXTJOIN("", TRUE, IF(ISNUMBER(MID(A1, ROW($1:$100), 1)*1, MID(A1, ROW($1:$100), 1), ""))
This formula checks each character in the string and joins them if they are numeric.
Utilizing Regular Expressions (VBA)
If you’re comfortable with a bit of programming, using VBA with regular expressions can provide a powerful solution for extracting numbers:
-
Press ALT + F11 to open the VBA editor.
-
Insert a new module and paste the following code:
Function ExtractNumbers(str As String) As String
Dim regEx As Object
Set regEx = CreateObject("VBScript.RegExp")
regEx.Pattern = "\d+"
regEx.Global = True
Dim matches As Object
Set matches = regEx.Execute(str)
Dim result As String
Dim match As Variant
For Each match In matches
result = result & match.Value
Next
ExtractNumbers = result
End Function
-
Now, you can call this function in Excel like a regular formula: =ExtractNumbers(A1).
Common Mistakes to Avoid
When extracting numbers from strings in Excel, it’s easy to make errors. Here are some common pitfalls and how to avoid them:
-
Not Understanding Cell Formatting: Sometimes, if a cell is formatted as text, Excel won't recognize numeric values. Ensure cells are formatted correctly.
-
Ignoring Non-numeric Characters: If your strings contain characters that don’t represent part of the number, they can disrupt your extraction methods. Always check the structure of your data.
-
Forgetting to Press Ctrl + Shift + Enter for Array Formulas: For older versions of Excel, remember that array formulas need to be entered with Ctrl + Shift + Enter, or they won’t work as intended.
Troubleshooting Extraction Issues
If your extraction doesn’t work as expected, here are some troubleshooting steps to consider:
- Check Your Formula: Ensure there are no typos and that you’re referencing the correct cell.
- Analyze Data Consistency: Inconsistencies in your data structure can lead to inaccurate results. Ensure uniformity where possible.
- Test with Simpler Cases: If you're facing complex strings, test your formula with simpler examples to ensure the basics are working first.
Practical Applications
To truly grasp the power of number extraction, consider practical scenarios where this skill shines:
- Sales Reports: Extract sales figures from product descriptions to analyze performance.
- Inventory Management: Pull item IDs from a long string of text for effective inventory tracking.
- Data Cleaning: Remove unwanted text from data entries to create clean datasets for analysis.
Example Scenario: Extracting Prices
Suppose you have the following strings in Excel:
| String |
| Price: $45.99 |
| Discount Price: $39.99 |
| Final Price is $43.00 |
You can use the previously mentioned methods to extract the numeric values for analysis. For example:
=VALUE(TRIM(MID(A1, FIND("$", A1) + 1, LEN(A1))))
This will give you the price as a numerical value.
<div class="faq-section">
<div class="faq-container">
<h2>Frequently Asked Questions</h2>
<div class="faq-item">
<div class="faq-question">
<h3>How do I extract numbers from a string without VBA?</h3>
<span class="faq-toggle">+</span>
</div>
<div class="faq-answer">
<p>You can use array formulas with MID, FIND, and TEXTJOIN functions to extract numbers without needing VBA.</p>
</div>
</div>
<div class="faq-item">
<div class="faq-question">
<h3>Can I extract numbers from multiple columns at once?</h3>
<span class="faq-toggle">+</span>
</div>
<div class="faq-answer">
<p>Yes, you can copy your formula down across multiple rows or use a formula that references multiple ranges.</p>
</div>
</div>
<div class="faq-item">
<div class="faq-question">
<h3>What should I do if my strings are inconsistent?</h3>
<span class="faq-toggle">+</span>
</div>
<div class="faq-answer">
<p>It’s advisable to preprocess your data to standardize formats, then apply your extraction methods.</p>
</div>
</div>
</div>
</div>
In summary, extracting numbers from strings in Excel is not just a tedious task; it's a valuable skill that can significantly enhance your data manipulation capabilities. By understanding the various functions and techniques available, avoiding common mistakes, and effectively troubleshooting issues, you can efficiently manage numeric data hidden within text. As you gain experience with these methods, don't hesitate to explore additional tutorials and resources to expand your Excel expertise further.
<p class="pro-note">💡Pro Tip: Practice using different formulas and techniques on sample data to enhance your extraction skills and confidence!</p>