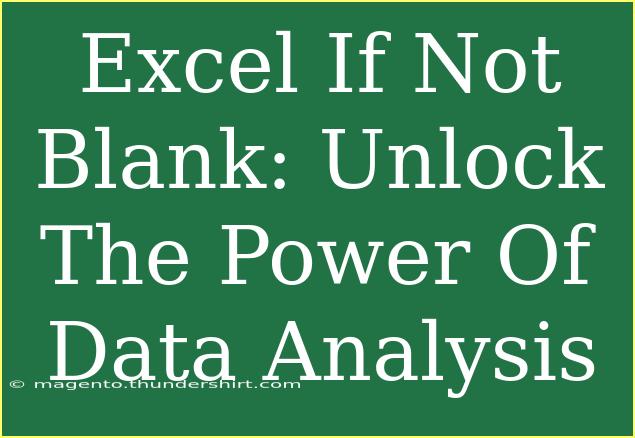Excel is an incredibly powerful tool for data analysis, and mastering functions like "IF NOT BLANK" can elevate your spreadsheets to a whole new level. This function allows you to create dynamic formulas that adapt based on whether certain cells contain data. It's particularly useful for making decisions based on the presence or absence of information. Let’s delve into the ins and outs of utilizing this function, providing you with helpful tips, techniques, and common mistakes to avoid, so you can harness the full potential of Excel for your data analysis projects. 📊
Understanding the "IF NOT BLANK" Function
In Excel, the "IF" function allows you to test a condition and return different values based on whether that condition is true or false. When combined with the "ISBLANK" function, you can create powerful formulas that check for empty cells and respond accordingly.
Basic Syntax
The basic syntax for the IF function in Excel is:
IF(condition, value_if_true, value_if_false)
To use this in conjunction with checking for blank cells, the formula would look something like:
=IF(NOT(ISBLANK(A1)), "Value Present", "Value Missing")
In this example, if cell A1 contains data, the formula returns "Value Present"; if it's empty, it returns "Value Missing."
Practical Example
Imagine you're managing a project and have a task list in Excel. If some tasks have comments in the "Comments" column and some do not, you can use the "IF NOT BLANK" function to ensure you're aware of which tasks need more attention.
=IF(NOT(ISBLANK(B2)), "Comment Available", "No Comment")
In this case, if there’s a comment in cell B2, you get a prompt that a comment is available; if not, you’ll be alerted that there’s no comment.
Tips and Shortcuts for Using "IF NOT BLANK"
-
Nested IF Statements: Don’t hesitate to nest multiple IF statements to handle different conditions. Just remember that complexity can lead to confusion.
-
Combining with Other Functions: Enhance your analysis by combining "IF NOT BLANK" with functions like SUM, AVERAGE, or COUNTIF to perform calculations based on specific criteria.
-
Use Conditional Formatting: Visualize your data better by applying conditional formatting to highlight cells that meet your IF criteria. This helps to quickly identify blank or filled cells based on your defined rules.
-
Data Validation: Use data validation to ensure cells are not left blank when necessary. This adds another layer of data integrity to your analysis.
-
Excel Tables: Transform your data range into an Excel Table. This allows for better organization and automatic formula adjustments as you add or remove data.
Common Mistakes to Avoid
-
Ignoring Cell References: Always double-check that the cell references in your formulas are correct. A simple oversight can lead to inaccurate data analysis.
-
Overusing Complex Formulas: While Excel can handle complex formulas, try to keep them as simple as possible for easier troubleshooting and maintenance.
-
Forgetting about Data Types: Sometimes, the appearance of data can be misleading. Ensure that numbers are not formatted as text, as this can lead to errors in calculations.
Troubleshooting Issues
If your "IF NOT BLANK" formulas are not behaving as expected, here are a few troubleshooting tips:
-
Check for Spaces: Sometimes, cells may look empty but contain spaces. Use the TRIM function to remove any unwanted spaces from your data.
-
Error Messages: If you see an error like #VALUE! or #NAME?, double-check your syntax and ensure that you're using the correct function names.
-
Data Refresh: If your analysis involves dynamic data sources, always refresh your data connection to ensure your formulas are updated with the latest information.
Practical Scenarios to Use "IF NOT BLANK"
Below are some practical scenarios where utilizing the "IF NOT BLANK" function can be incredibly beneficial:
Scenario 1: Employee Performance Tracking
When tracking employee performance, you may want to see if a manager has provided feedback. Using the "IF NOT BLANK" function can help you flag the feedback status effectively.
Scenario 2: Invoice Processing
In accounting, it's crucial to ensure that all necessary fields on an invoice are filled out. Using the "IF NOT BLANK" function, you can create checks that alert you to missing information, ensuring accurate processing.
Scenario 3: Survey Data Analysis
When analyzing survey results, you often deal with a mix of answered and unanswered questions. An "IF NOT BLANK" formula can help you quickly identify which responses are complete.
<table>
<tr>
<th>Use Case</th>
<th>Function Example</th>
<th>Expected Output</th>
</tr>
<tr>
<td>Project Task Comments</td>
<td>=IF(NOT(ISBLANK(B2)), "Comment Available", "No Comment")</td>
<td>“Comment Available” or “No Comment”</td>
</tr>
<tr>
<td>Invoice Item Validation</td>
<td>=IF(NOT(ISBLANK(C2)), "Item Present", "Missing Item")</td>
<td>“Item Present” or “Missing Item”</td>
</tr>
<tr>
<td>Survey Question Completion</td>
<td>=IF(NOT(ISBLANK(D2)), "Answered", "Not Answered")</td>
<td>“Answered” or “Not Answered”</td>
</tr>
</table>
<div class="faq-section">
<div class="faq-container">
<h2>Frequently Asked Questions</h2>
<div class="faq-item">
<div class="faq-question">
<h3>Can I use "IF NOT BLANK" with other functions?</h3>
<span class="faq-toggle">+</span>
</div>
<div class="faq-answer">
<p>Yes! You can combine "IF NOT BLANK" with other functions like SUM, AVERAGE, and COUNTIF to create more powerful formulas.</p>
</div>
</div>
<div class="faq-item">
<div class="faq-question">
<h3>What do I do if my formula returns an error?</h3>
<span class="faq-toggle">+</span>
</div>
<div class="faq-answer">
<p>Check for errors in your syntax, make sure cell references are accurate, and ensure the data types in your cells are correct.</p>
</div>
</div>
<div class="faq-item">
<div class="faq-question">
<h3>Is it possible to check for specific data types?</h3>
<span class="faq-toggle">+</span>
</div>
<div class="faq-answer">
<p>Yes! You can use additional functions like ISNUMBER or ISTEXT in conjunction with "IF NOT BLANK" to check for specific data types.</p>
</div>
</div>
</div>
</div>
Mastering the "IF NOT BLANK" function in Excel opens up a world of possibilities for your data analysis needs. By understanding how to effectively use this function, avoiding common pitfalls, and applying it to real-world scenarios, you can make your Excel spreadsheets not only more dynamic but also far more informative.
Remember, the goal of utilizing Excel is not just about filling in numbers but about deriving meaningful insights and making informed decisions based on your data. So, dive in, experiment with different formulas, and explore various tutorials to enhance your skills further. The more you practice, the more proficient you’ll become!
<p class="pro-note">📈Pro Tip: Always back up your data before making significant changes to your formulas or analysis methods.</p>