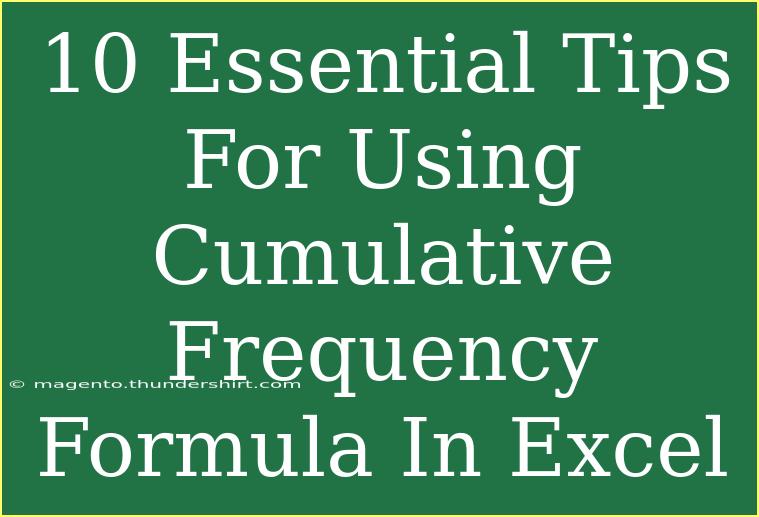Understanding the cumulative frequency formula can be a game-changer when working with data in Excel. Whether you're managing sales data, analyzing survey results, or conducting statistical analyses, this method allows you to summarize and interpret datasets effectively. Let’s dive into ten essential tips that will elevate your Excel skills and help you make the most of cumulative frequency.
What is Cumulative Frequency?
Cumulative frequency is a statistical term that refers to the sum of the frequencies of all data points up to a certain point in a dataset. It’s particularly useful for understanding the distribution of data, as it allows you to see how many observations fall below a particular value. For instance, if you're working with exam scores, you might want to know how many students scored below a certain mark.
Basic Steps to Calculate Cumulative Frequency in Excel
- Prepare Your Data: Ensure that your data is organized in a column. Let’s say you have a list of exam scores in column A.
- Sort Your Data: Sorting helps in accurately calculating cumulative frequencies. Select your data, go to the Data tab, and click on Sort A to Z.
- Create a Frequency Column: In the next column (B), use the COUNTIF formula to count how many scores are less than or equal to the current score. For the first score in A2, the formula would be:
=COUNTIF($A$2:$A$10,"<="&A2)
- Drag the Formula: Click and drag the fill handle (a small square at the bottom-right corner of the cell) to apply this formula to the rest of the cells in column B.
- Label Your Columns: It’s always a good idea to label your columns to keep your data organized. You can label column A as "Scores" and column B as "Cumulative Frequency".
Tips for Using Cumulative Frequency in Excel
1. Use Named Ranges
Using named ranges can make your formulas cleaner and easier to read. For example, you can name the range of scores as "Scores" and refer to it in your COUNTIF formula:
=COUNTIF(Scores,"<="&A2)
2. Create a Graph
Visualizing cumulative frequency can help you understand your data better. To create a cumulative frequency graph:
- Select your cumulative frequency data.
- Go to the Insert tab.
- Choose a Line or Scatter plot to represent the cumulative frequency visually.
3. Incorporate Conditional Formatting
Conditional formatting can help highlight significant values in your cumulative frequency table. For instance, you can set rules to color cells that fall below a certain frequency to quickly spot outliers or trends.
4. Include a Total Row
Including a total row at the end of your cumulative frequency table can provide clarity. This row should represent the total number of observations, which can be done by using the COUNT function:
=COUNT(A2:A10)
5. Use Pivot Tables for Larger Data Sets
If you're dealing with a massive dataset, consider using a pivot table to summarize your cumulative frequencies. This feature is incredibly powerful and can save you a lot of time.
| Feature |
Benefit |
| Easy Analysis |
Quickly analyze large datasets |
| Summarization |
Automatically calculates cumulative freq |
| Dynamic |
Changes with data updates |
6. Handle Missing Data
When calculating cumulative frequency, be aware of any missing or invalid data points. It's essential to clean your data to ensure accuracy in your calculations. Use functions like ISBLANK to identify empty cells and handle them accordingly.
7. Break Down Data into Classes
If your data is too broad, consider breaking it into classes (groups). For example, you might categorize scores into ranges (0-50, 51-70, etc.), which can make your cumulative frequency analysis clearer.
8. Document Your Methodology
It's always a best practice to document your steps and formulas used in your Excel file. This documentation will be beneficial if you revisit your analysis in the future or share your findings with others.
9. Review Common Mistakes
When calculating cumulative frequency, some common mistakes include:
- Not locking cell references with $ in your COUNTIF formula.
- Forgetting to sort data before starting the calculation.
- Mislabeling columns or misinterpreting results.
10. Keep Learning!
Excel is a robust tool with many features. To improve your skills, consider exploring more advanced techniques like using arrays or macros to automate cumulative frequency calculations in larger datasets.
Frequently Asked Questions
<div class="faq-section">
<div class="faq-container">
<h2>Frequently Asked Questions</h2>
<div class="faq-item">
<div class="faq-question">
<h3>What is cumulative frequency used for?</h3>
<span class="faq-toggle">+</span>
</div>
<div class="faq-answer">
<p>Cumulative frequency is used to analyze and summarize data, allowing you to understand how many observations fall below a particular value.</p>
</div>
</div>
<div class="faq-item">
<div class="faq-question">
<h3>Can I create a cumulative frequency distribution in Excel?</h3>
<span class="faq-toggle">+</span>
</div>
<div class="faq-answer">
<p>Yes, you can create a cumulative frequency distribution using the COUNTIF function and sorting your data accordingly.</p>
</div>
</div>
<div class="faq-item">
<div class="faq-question">
<h3>How do I handle missing values in my data?</h3>
<span class="faq-toggle">+</span>
</div>
<div class="faq-answer">
<p>It's important to clean your data by identifying and addressing any missing values before calculating cumulative frequencies.</p>
</div>
</div>
</div>
</div>
Understanding and using the cumulative frequency formula effectively can drastically enhance your data analysis skills in Excel. Keep these essential tips in mind, practice regularly, and don’t hesitate to explore more tutorials to advance your Excel expertise!
<p class="pro-note">💡Pro Tip: Always back up your data before making major changes or calculations!</p>