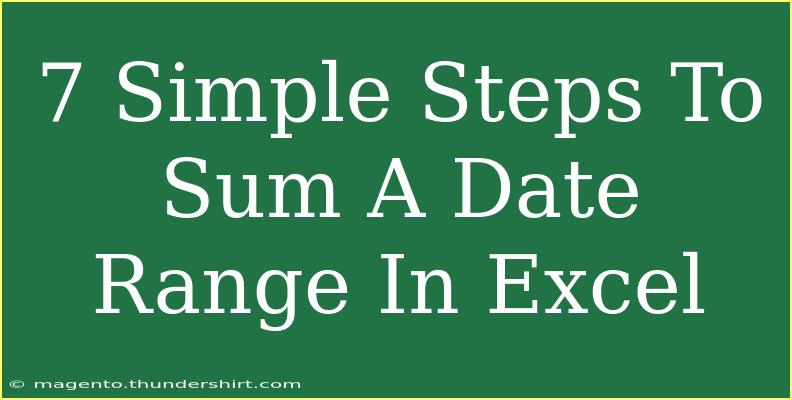If you've ever found yourself staring at a long list of dates in Excel, wishing you could quickly sum values based on those dates, you're not alone! Summing a date range in Excel can seem daunting at first, but with a little bit of guidance, you'll be a pro in no time. In this post, we’ll explore seven simple steps to help you effectively sum a date range in Excel, along with helpful tips, common mistakes to avoid, and advanced techniques to improve your workflow.
Understanding the Basics of Date Summation in Excel
Before diving into the step-by-step guide, let’s establish a clear understanding of what summing a date range means. In Excel, it allows you to total values associated with specific dates, providing a clear view of data over time. For instance, you might want to sum sales data from January 1 to January 31. This can help with reporting, analysis, or just keeping your data organized.
Step-by-Step Guide to Sum a Date Range in Excel
Let's jump right into the process! Follow these seven simple steps to sum a date range in Excel:
Step 1: Prepare Your Data
Start by ensuring your data is organized in a clear and logical manner. Make sure you have a column for dates and another column for the corresponding values you want to sum. Here's a quick example of how your data might look:
| Date |
Sales |
| 2023-01-01 |
200 |
| 2023-01-02 |
150 |
| 2023-01-03 |
300 |
| ... |
... |
Step 2: Identify Your Date Range
Decide the specific date range for which you want to sum the values. For instance, if you're summing sales from January 1 to January 31, these two dates will form your range.
Step 3: Use the SUMIFS Function
The SUMIFS function is your best friend for summing values based on multiple criteria. Here’s the syntax:
=SUMIFS(sum_range, criteria_range1, criteria1, [criteria_range2], [criteria2], ...)
For our example, this function will look like:
=SUMIFS(B2:B32, A2:A32, ">=2023-01-01", A2:A32, "<=2023-01-31")
Here’s the breakdown:
B2:B32: This is the range containing the values to sum (Sales).A2:A32: This is the range containing the dates.">=2023-01-01": This is the start date."<=2023-01-31": This is the end date.
Step 4: Enter Your Formula
Click on a cell where you want the sum to appear and type your SUMIFS formula. Press Enter, and voilà! Your total sales for the specified date range should now be displayed.
Step 5: Double-Check Date Formatting
A common mistake is mismatched date formats. Make sure the dates in your criteria match the format in your dataset. If you have dates formatted differently, Excel might not recognize them properly.
Step 6: Use Named Ranges for Clarity
To make your formulas cleaner and easier to understand, consider using named ranges. Highlight your date and sales columns, then go to the Formulas tab, click on “Define Name,” and give it a simple name. For example, you could name the sales range "SalesData". Your formula would then look like this:
=SUMIFS(SalesData, Dates, ">=2023-01-01", Dates, "<=2023-01-31")
Step 7: Troubleshooting Common Issues
If your total doesn't seem right, check for these common problems:
- Blank Cells: Ensure there are no blank cells in the range.
- Non-Date Values: Make sure the date column doesn’t contain text or other data types.
- Overlapping Dates: If you're summing multiple ranges, ensure they don't overlap.
Helpful Tips and Advanced Techniques
Now that you know the basic steps, let’s sprinkle in some advanced techniques and shortcuts that can make your life a lot easier!
- Dynamic Ranges with Excel Tables: By converting your data range into a table (Select your range and press
Ctrl + T), your SUMIFS formulas will automatically adjust as you add or remove data.
- Use Cell References for Dates: Instead of hardcoding your date ranges into the formula, use cell references. This allows you to change the dates without editing the formula itself.
Common Mistakes to Avoid
While summing a date range seems straightforward, here are some pitfalls to look out for:
- Forgetting Criteria: Ensure both start and end dates are included in your formula.
- Wrong Range Selection: Double-check that your sum range and criteria range are correctly selected.
- Data Type Issues: Keep an eye on data types, as dates should be in Date format, and sales should be in Number format.
<div class="faq-section">
<div class="faq-container">
<h2>Frequently Asked Questions</h2>
<div class="faq-item">
<div class="faq-question">
<h3>How do I sum dates that are not in chronological order?</h3>
<span class="faq-toggle">+</span>
</div>
<div class="faq-answer">
<p>Excel’s SUMIFS function can handle dates in any order, so you can use the same criteria regardless of how your data is organized.</p>
</div>
</div>
<div class="faq-item">
<div class="faq-question">
<h3>Can I sum only weekdays or weekends?</h3>
<span class="faq-toggle">+</span>
</div>
<div class="faq-answer">
<p>Yes! You can use the SUMPRODUCT function along with WEEKDAY to sum only the desired weekdays.</p>
</div>
</div>
<div class="faq-item">
<div class="faq-question">
<h3>What should I do if my dates are in text format?</h3>
<span class="faq-toggle">+</span>
</div>
<div class="faq-answer">
<p>Convert the text dates to actual dates using the DATEVALUE function or by changing the cell format to Date.</p>
</div>
</div>
<div class="faq-item">
<div class="faq-question">
<h3>Is there a way to automate this process?</h3>
<span class="faq-toggle">+</span>
</div>
<div class="faq-answer">
<p>Yes! Consider using Excel’s Power Query or Macros for more complex automation.</p>
</div>
</div>
</div>
</div>
Summing a date range in Excel might seem complex at first, but with these seven steps, you can easily navigate through it. Whether you are managing sales data, tracking expenses, or analyzing any time-based information, this skill can help you gain meaningful insights from your data.
Practice these techniques, try out related tutorials, and you'll find that Excel becomes not just a tool, but a powerful ally in your data management journey.
<p class="pro-note">✨Pro Tip: Regularly practice using SUMIFS with different data sets to master the technique faster!</p>