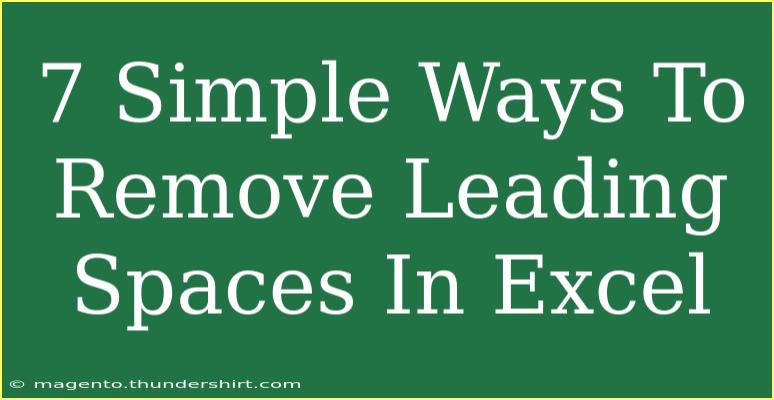When working with data in Excel, one common issue many users encounter is the presence of leading spaces in their cells. These unwanted spaces can interfere with data analysis, sorting, and formatting. Fortunately, there are several straightforward ways to effectively remove leading spaces from your data in Excel. Whether you're managing a small dataset or a large spreadsheet, these techniques will help ensure your data is clean and usable. Let’s dive into the details! 📊
Why Leading Spaces Are a Problem
Leading spaces can cause various issues in Excel, including:
- Data Integrity: They might prevent accurate calculations or comparisons.
- Sorting Problems: Sorting lists can yield unexpected results.
- Formatting Issues: Spaces can affect how data is presented in charts or reports.
So, cleaning up your data is essential to maintain its accuracy and usefulness.
7 Simple Ways to Remove Leading Spaces in Excel
1. Using the TRIM Function
One of the most straightforward methods to remove leading spaces is by using the built-in TRIM function. This function eliminates extra spaces from the text, leaving only single spaces between words.
How to Use:
- Click on a new cell where you want the cleaned data to appear.
- Type the formula:
=TRIM(A1) (replace A1 with the reference of your cell).
- Press
Enter.
- Drag the fill handle down to apply the formula to other cells.
2. Find and Replace Method
If you want a quick fix for your entire dataset, the Find and Replace method can be handy.
Steps:
- Select the range of cells with leading spaces.
- Press
Ctrl + H to open the Find and Replace dialog.
- In the "Find what" box, type a single space (hit the spacebar once).
- Leave the "Replace with" box empty.
- Click on "Replace All."
3. Using Text-to-Columns
The Text-to-Columns feature can also help strip leading spaces from data. This technique is handy when you're dealing with text strings that need reformatting.
Instructions:
- Select the cells you want to modify.
- Go to the Data tab and select "Text to Columns."
- Choose "Delimited" and click "Next."
- Deselect all delimiter options and click "Finish."
4. VBA Macro for Advanced Users
For users who frequently need to remove leading spaces, a VBA macro can save time and effort.
How to Set Up:
-
Press Alt + F11 to open the VBA editor.
-
Go to Insert > Module and paste the following code:
Sub RemoveLeadingSpaces()
Dim c As Range
For Each c In Selection
If Not IsEmpty(c.Value) Then
c.Value = LTrim(c.Value)
End If
Next c
End Sub
-
Close the VBA editor.
-
Select the cells you want to clean and run the macro from the Macros dialog (press Alt + F8).
5. Flash Fill Feature
Flash Fill is a powerful tool that automatically fills in data based on the patterns you establish. It can help remove leading spaces quickly.
Steps:
- Start typing the cleaned version of the first cell next to your original data.
- Excel may suggest the rest of the column. Press
Enter to accept the suggestion.
6. Power Query for Large Datasets
If you're working with larger datasets, Power Query offers robust data cleansing options, including removing leading spaces.
How to Use Power Query:
- Select your data range and navigate to the Data tab.
- Click on "From Table/Range."
- In the Power Query editor, select the column with leading spaces.
- Right-click the column header, select "Transform," then "Trim."
- Load the cleaned data back to Excel.
7. Manual Editing for Small Ranges
If your dataset is small, manual editing might be the fastest route. However, it’s not the most efficient for large datasets.
Tips for Avoiding Leading Spaces
- Always copy and paste data as "values" instead of "formatted text."
- Set data validation rules to alert you when leading spaces are present.
Common Mistakes to Avoid
- Using just the DELETE key: This method only removes visible characters and won't eliminate spaces.
- Forgetting to drag the fill handle: When using functions, be sure to apply the formula to all necessary cells.
- Ignoring merged cells: Leading spaces in merged cells can cause problems when using methods like TRIM or Find and Replace.
Troubleshooting Issues
If you find that leading spaces persist after using one of the methods, consider the following:
- Double-check if there are non-breaking spaces (ASCII character 160) in your data, which may not be removed by the TRIM function.
- Ensure that you have correctly selected the entire data range before applying functions or methods.
<div class="faq-section">
<div class="faq-container">
<h2>Frequently Asked Questions</h2>
<div class="faq-item">
<div class="faq-question">
<h3>How do I know if I have leading spaces?</h3>
<span class="faq-toggle">+</span>
</div>
<div class="faq-answer">
<p>You can check by using the formula =LEN(A1) (where A1 is your cell) and comparing it to the length after applying TRIM. If they differ, you have leading spaces.</p>
</div>
</div>
<div class="faq-item">
<div class="faq-question">
<h3>Will removing leading spaces affect my data?</h3>
<span class="faq-toggle">+</span>
</div>
<div class="faq-answer">
<p>No, using the TRIM function or similar methods will not affect your data aside from removing the extra spaces.</p>
</div>
</div>
<div class="faq-item">
<div class="faq-question">
<h3>Can I remove leading spaces from an entire column at once?</h3>
<span class="faq-toggle">+</span>
</div>
<div class="faq-answer">
<p>Yes! You can apply functions like TRIM to the entire column or use Find and Replace for bulk edits.</p>
</div>
</div>
</div>
</div>
To wrap it all up, removing leading spaces from your Excel data is not just a technical necessity; it's about ensuring your data works for you. From using the simple TRIM function to leveraging advanced features like Power Query, you now have a toolbox of methods at your disposal. Don’t let leading spaces slow down your workflow—practice these techniques and see how they can enhance your productivity. Keep exploring related tutorials to deepen your Excel knowledge!
<p class="pro-note">🌟Pro Tip: Regularly audit your data to catch leading spaces early and prevent them from becoming a larger issue.</p>