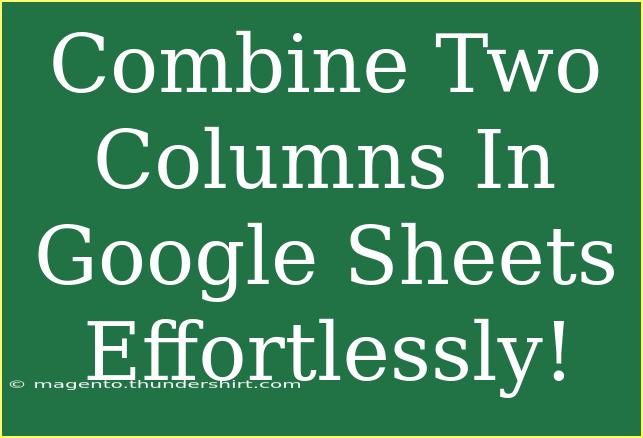Combining two columns in Google Sheets is a task that many users find themselves needing to accomplish, whether it's for data organization, consolidation, or simply cleaning up a spreadsheet. Fortunately, Google Sheets makes this process relatively simple, and with a few handy tips and techniques, you'll be able to master this skill effortlessly! 🚀
Why Combine Columns?
Before diving into the how-tos, it’s important to understand why you might want to combine columns in the first place. Here are a few compelling reasons:
- Data Consolidation: Merging names from first and last columns to create a full name can simplify reports.
- Organization: Having a single column can help keep your data tidy and easier to navigate.
- Ease of Analysis: Analysts often need a single column for better sorting, filtering, and visualization.
Basic Methods for Combining Columns
Google Sheets offers several methods for combining two columns. Below, we explore some of the most efficient methods, ensuring you find one that suits your style.
Method 1: Using the CONCATENATE Function
One of the most straightforward methods to combine columns is through the CONCATENATE function. This function is versatile and allows you to combine different strings.
Step-by-Step Instructions:
- Click on the cell where you want the combined data to appear.
- Enter the formula:
=CONCATENATE(A2, " ", B2)
(Assuming A2 contains the first name and B2 contains the last name.)
- Press Enter.
- Drag the fill handle (the small square at the bottom-right corner of the cell) down to apply this formula to other rows.
Here’s a visual representation:
| First Name |
Last Name |
Full Name |
| John |
Doe |
John Doe |
| Jane |
Smith |
Jane Smith |
Method 2: Using the Ampersand Operator
Another way to combine columns without using a dedicated function is by using the & (ampersand) operator.
Step-by-Step Instructions:
- Click on the cell where you want the result.
- Enter the formula:
=A2 & " " & B2
(This will also combine the first and last names.)
- Press Enter, and then drag down to fill for other rows.
This method is super handy and just as effective!
Method 3: Using the TEXTJOIN Function
If you're looking to combine multiple columns or add delimiters, TEXTJOIN is a robust option.
Step-by-Step Instructions:
- Click the cell for the combined data.
- Enter:
=TEXTJOIN(" ", TRUE, A2:B2)
- Hit Enter, then use the fill handle to apply it to other rows.
This function can significantly enhance your data management by letting you combine multiple columns effortlessly!
Common Mistakes to Avoid
- Forget the Delimiter: Many users forget to add a space or comma between values. Always remember to use quotes and appropriate delimiters in your formulas.
- Wrong Cell References: Double-check that your cell references are correct; otherwise, you'll get unexpected results.
- Dragging Incorrectly: When dragging the fill handle, ensure that you're covering the appropriate range of cells.
Troubleshooting Common Issues
If you encounter issues while combining columns, here are a few troubleshooting tips:
- Formula Not Updating: Make sure calculations are enabled in Google Sheets under File > Settings.
- Error Messages: If you see an error (like #VALUE!), check your references and the data types in those cells. Sometimes, text in a numeric column can cause issues.
- Spaces Not Appearing: If you use CONCATENATE or the ampersand operator without spaces in the quotes, it can merge without a visible separation.
Frequently Asked Questions
<div class="faq-section">
<div class="faq-container">
<h2>Frequently Asked Questions</h2>
<div class="faq-item">
<div class="faq-question">
<h3>Can I combine more than two columns at once?</h3>
<span class="faq-toggle">+</span>
</div>
<div class="faq-answer">
<p>Yes! You can use either the TEXTJOIN function or nest CONCATENATE and the ampersand to include more columns.</p>
</div>
</div>
<div class="faq-item">
<div class="faq-question">
<h3>Will combining columns affect my original data?</h3>
<span class="faq-toggle">+</span>
</div>
<div class="faq-answer">
<p>No, combining columns through formulas does not alter the original data; it simply creates a new value in another cell.</p>
</div>
</div>
<div class="faq-item">
<div class="faq-question">
<h3>What if my data has blank cells?</h3>
<span class="faq-toggle">+</span>
</div>
<div class="faq-answer">
<p>Using TEXTJOIN with the TRUE argument will ignore blank cells, ensuring clean results.</p>
</div>
</div>
</div>
</div>
Conclusion
Combining two columns in Google Sheets doesn’t have to be a daunting task. By mastering methods like CONCATENATE, the ampersand operator, and TEXTJOIN, you can efficiently consolidate data and improve your spreadsheets’ usability. Remember to double-check your formulas and avoid common mistakes for a smoother experience.
We encourage you to practice using these techniques and explore other related tutorials to further enhance your Google Sheets skills. Your productivity will thank you!
<p class="pro-note">🚀Pro Tip: Keep experimenting with different functions to discover new and efficient ways to manage your data!</p>