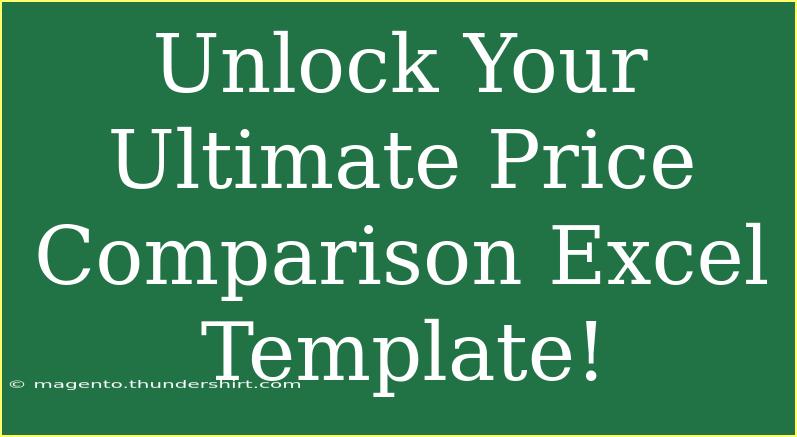If you're tired of scouring multiple websites to find the best prices for products or services, you're not alone. Many of us have experienced that frustrating search for the best deal. Luckily, with an ultimate price comparison Excel template, you can take control of your shopping experience! 🛒 Excel isn't just a tool for crunching numbers; it can be your best ally in comparing prices efficiently and effectively. In this guide, we're going to dive deep into how to use your price comparison Excel template, highlighting tips, techniques, and common pitfalls to avoid.
Getting Started with Your Price Comparison Excel Template
Before we jump into the detailed steps of how to create and utilize your price comparison template, let’s quickly understand its importance. Having a well-structured Excel sheet will allow you to:
- Easily input and compare prices from different vendors.
- Identify the best offers at a glance.
- Keep track of price changes over time.
- Save time and frustration in the shopping process.
Step 1: Set Up Your Spreadsheet
Open Excel and create a new workbook. Here’s a simple structure for your template:
| Product Name |
Vendor A Price |
Vendor B Price |
Vendor C Price |
Best Price |
Notes |
| Product 1 |
|
|
|
|
|
| Product 2 |
|
|
|
|
|
| Product 3 |
|
|
|
|
|
- Product Name: Write the name of the product you're comparing.
- Vendor Prices: Input prices from various vendors in the respective columns.
- Best Price: Here, you will calculate the lowest price for quick reference.
- Notes: Use this space to jot down important details like discounts, shipping costs, or warranty information.
Step 2: Input Formulas
Using Excel's formula capabilities will elevate your price comparison game. Here’s how you can automate the process of finding the best price:
-
Finding the Minimum Price: In the "Best Price" column, you can use the MIN function to find the lowest price among the vendors. For example, in cell E2, input:
=MIN(B2:D2)
-
Conditional Formatting: To make your best price stand out, use conditional formatting:
- Select the "Best Price" column.
- Go to Home > Conditional Formatting > Highlight Cells Rules > Equal To.
- Set it to highlight cells that equal the minimum price.
Step 3: Keep Your Data Organized
As you input more data, organization becomes key. Here are some tips to maintain clarity:
- Sort Your Data: Click on any column header and sort your products alphabetically or by price.
- Use Filters: This allows you to display only the items you want to compare, such as those within a certain price range or from specific vendors.
Step 4: Visualize Your Findings
Graphs and charts can help visualize price comparisons for better insights:
- Select the data you want to visualize.
- Go to Insert > Charts and choose the type of chart that best represents your data (like a bar chart for comparison).
Common Mistakes to Avoid
When using an Excel template for price comparison, it's easy to make a few missteps. Here are common pitfalls to steer clear of:
- Data Entry Errors: Double-check prices to avoid incorrect comparisons.
- Neglecting Updates: Prices fluctuate; regularly update your template.
- Ignoring Shipping Costs: Always consider shipping and handling in total price comparisons.
Troubleshooting Issues
If you encounter issues with your price comparison sheet, here are some troubleshooting tips:
- Formula Errors: If your formula isn’t working, check for typos or ensure that all referenced cells are correctly set.
- Data Not Updating: If your data doesn’t seem to refresh, ensure you’ve saved changes and try recalculating by pressing
F9.
<div class="faq-section">
<div class="faq-container">
<h2>Frequently Asked Questions</h2>
<div class="faq-item">
<div class="faq-question">
<h3>Can I use this template for services as well?</h3>
<span class="faq-toggle">+</span>
</div>
<div class="faq-answer">
<p>Absolutely! This template is versatile and can be adapted to compare services as well.</p>
</div>
</div>
<div class="faq-item">
<div class="faq-question">
<h3>How do I keep my template up to date?</h3>
<span class="faq-toggle">+</span>
</div>
<div class="faq-answer">
<p>Regularly check vendor prices and input changes into your Excel template to maintain accuracy.</p>
</div>
</div>
<div class="faq-item">
<div class="faq-question">
<h3>What if I have more than three vendors?</h3>
<span class="faq-toggle">+</span>
</div>
<div class="faq-answer">
<p>Simply add more columns for additional vendors in your template.</p>
</div>
</div>
<div class="faq-item">
<div class="faq-question">
<h3>Can I share my Excel template with others?</h3>
<span class="faq-toggle">+</span>
</div>
<div class="faq-answer">
<p>Yes, you can easily share your Excel file with friends or colleagues for collaborative price comparison.</p>
</div>
</div>
<div class="faq-item">
<div class="faq-question">
<h3>Is there a way to protect my template from changes?</h3>
<span class="faq-toggle">+</span>
</div>
<div class="faq-answer">
<p>You can password-protect your Excel workbook under the "File" menu to prevent unauthorized changes.</p>
</div>
</div>
</div>
</div>
Your price comparison Excel template can significantly streamline your shopping experience. By following the steps above, you will be well on your way to becoming a price comparison pro! This article covered the essentials, from setting up the template and using formulas to keeping your data organized and troubleshooting common issues. Remember to practice with your template and make adjustments as needed.
If you’re ready to enhance your Excel skills further, explore our other tutorials and dive into the world of efficient data management. The more you learn, the more effective your price comparisons will become. Happy comparing! 🎉
<p class="pro-note">💡Pro Tip: Regularly review and adjust your template based on new products or changing needs for best results!</p>