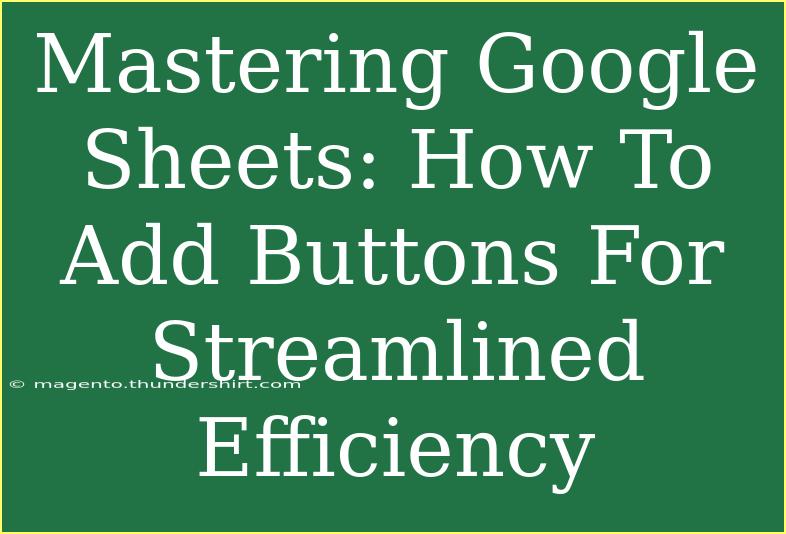Google Sheets is more than just a spreadsheet tool; it's a powerhouse for organizing, analyzing, and presenting data. One of the hidden gems within this platform is the ability to add buttons, which can significantly enhance your workflow and streamline efficiency. 🚀 In this guide, we will walk through the steps of adding buttons, share helpful tips, explore common mistakes, and provide some troubleshooting advice. By the end of this article, you'll be well-equipped to master this feature!
Why Use Buttons in Google Sheets?
Buttons can make your spreadsheet interactive and user-friendly. They can serve a multitude of purposes, such as:
- Running scripts: Automate tasks with a simple click.
- Linking to other sheets or documents: Simplifying navigation.
- Triggering complex formulas or actions: Enhancing productivity by saving time.
With these capabilities, buttons can significantly reduce repetitive tasks and streamline your workflow.
Step-by-Step Guide to Adding Buttons
Adding buttons in Google Sheets involves using the drawing tool and linking them to scripts or functions. Here’s how to do it:
Step 1: Open Google Sheets
- Start by opening your desired Google Sheets document. If you don’t have one, create a new sheet by clicking on the '+' icon.
Step 2: Create Your Button
- Click on the Insert menu in the top bar.
- Select Drawing from the dropdown.
- In the Drawing dialog, use the shape tool (rectangle, oval, etc.) to create a button. Customize it with colors, text, and fonts to match your style.
- Once you’re satisfied with your button, click Save and Close.
Step 3: Position Your Button
- After saving, the button will appear on your sheet. You can drag it to your desired location.
Step 4: Assign a Script or Function
- Right-click on the button and select Assign script.
- In the prompt that appears, enter the name of the script you want the button to run. (You’ll need to have a script already written; more on that below.)
- Click OK.
Example Script for Your Button
Here’s a simple example of a script you might assign to a button, which sums a range of cells:
function sumRange() {
var sheet = SpreadsheetApp.getActiveSpreadsheet().getActiveSheet();
var range = sheet.getRange("A1:A10");
var sum = range.getValues().flat().reduce((acc, val) => acc + val, 0);
sheet.getRange("B1").setValue(sum);
}
Note: Make sure to give your button a clear and descriptive label, like "Calculate Sum," so you can easily remember what it does later on.
Step 5: Test Your Button
- Click the button to ensure that it executes the assigned action. You should see results reflected immediately based on the script or function linked.
Helpful Tips for Effective Button Usage
- Keep Scripts Simple: Avoid overly complex scripts that may confuse users. Break down functionalities into smaller scripts for clarity.
- Use Clear Labels: Always label your buttons in a way that describes their functionality, making your sheet user-friendly.
- Test Frequently: Every time you make a change to your script, be sure to test the button to ensure everything works smoothly.
- Organize Your Scripts: Keep your script library organized and comment your code for better maintainability.
Common Mistakes to Avoid
- Forgetting to Assign a Script: If your button doesn’t work, check to see if you’ve assigned it a script.
- Neglecting Permissions: If you’re using a script that accesses other sheets or data, ensure that you grant the necessary permissions.
- Overcomplicating Functions: A button should simplify actions, not complicate them. Start small and scale as necessary.
Troubleshooting Tips
- Script Errors: If you encounter an error when clicking the button, check the script editor (found under Extensions > Apps Script) for any syntax issues.
- Button Not Responding: Ensure the button is properly linked to an active script. If not, reassign the script.
- Permission Issues: For scripts requiring access to external data, you might need to authorize them through the prompt that appears when you first run the script.
<div class="faq-section">
<div class="faq-container">
<h2>Frequently Asked Questions</h2>
<div class="faq-item">
<div class="faq-question">
<h3>Can I add multiple buttons to a single Google Sheet?</h3>
<span class="faq-toggle">+</span>
</div>
<div class="faq-answer">
<p>Yes, you can add as many buttons as you need to streamline various tasks on your Google Sheet!</p>
</div>
</div>
<div class="faq-item">
<div class="faq-question">
<h3>What types of actions can buttons perform?</h3>
<span class="faq-toggle">+</span>
</div>
<div class="faq-answer">
<p>Buttons can run scripts, navigate to other sheets, and execute formulas to perform actions in your spreadsheet.</p>
</div>
</div>
<div class="faq-item">
<div class="faq-question">
<h3>Is it possible to style my buttons?</h3>
<span class="faq-toggle">+</span>
</div>
<div class="faq-answer">
<p>Absolutely! You can customize your buttons' colors, sizes, and text by using the Drawing tool when creating them.</p>
</div>
</div>
<div class="faq-item">
<div class="faq-question">
<h3>Can I use buttons on mobile devices?</h3>
<span class="faq-toggle">+</span>
</div>
<div class="faq-answer">
<p>Yes, buttons will work on mobile, but creating or assigning scripts is easier on desktop. </p>
</div>
</div>
</div>
</div>
By mastering buttons in Google Sheets, you open the door to a more efficient, organized, and user-friendly spreadsheet experience. With just a few clicks, you can automate tasks that once took hours, allowing you to focus on the bigger picture.
Explore the possibilities of Google Sheets by integrating buttons, and don’t forget to keep learning! Your journey doesn’t end here. Practice adding buttons to your sheets and consider checking out other Google Sheets tutorials for advanced functions and tips to further enhance your skills.
<p class="pro-note">🚀Pro Tip: Regularly update your scripts and keep your buttons organized for optimal performance!</p>