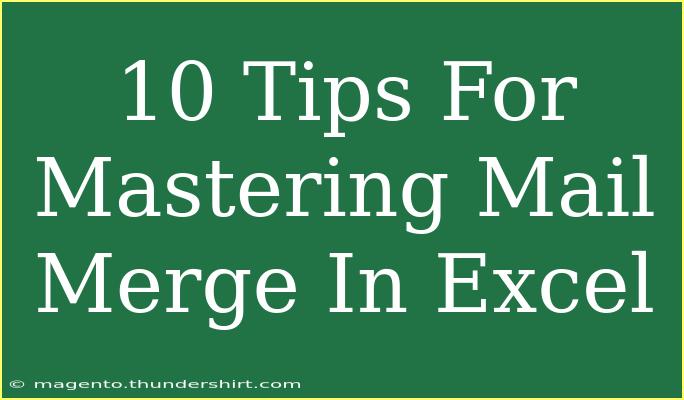Mastering mail merge in Excel can be a game changer for anyone who frequently deals with sending bulk emails, letters, or labels. Whether you're a small business owner, a teacher, or just someone who wants to keep in touch with friends and family, learning to use mail merge effectively can save you time and improve your efficiency. In this guide, we'll share ten tips for mastering mail merge in Excel, including helpful shortcuts, advanced techniques, and advice on common mistakes to avoid. Let's dive in! 📨
Understanding Mail Merge
Before we jump into the tips, it’s essential to understand what mail merge is. Mail merge allows you to create personalized documents (like letters or emails) for multiple recipients using data from a spreadsheet. Excel is often used to manage the data, while Word is used for the template document.
Why Use Mail Merge?
- Time Efficiency: Sending personalized messages to a large audience can be labor-intensive. Mail merge streamlines this process.
- Personal Touch: Personalizing communications can increase engagement.
- Professional Appearance: Well-organized and personalized messages enhance your professional image.
10 Tips for Mastering Mail Merge in Excel
1. Organize Your Data Properly
Before starting your mail merge, ensure your Excel spreadsheet is well-organized. Use the first row for headers (like Name, Address, Email) and each subsequent row for individual entries. This structure helps you easily reference the data later.
2. Avoid Blank Rows or Columns
Ensure there are no blank rows or columns in your data. Blank spaces can disrupt the mail merge process, leading to errors or missing information. Keep everything neat and tidy!
3. Use Consistent Data Formats
For dates, phone numbers, and any other specific data types, ensure that you use a consistent format throughout your spreadsheet. This consistency helps avoid complications during the mail merge process.
4. Familiarize Yourself with the Mail Merge Wizard
The Mail Merge Wizard in Word can guide you through the steps of setting up your mail merge. Familiarizing yourself with the wizard can make the process more efficient.
5. Test with a Small Dataset
Before sending out a bulk mail merge, conduct a test run with a small dataset to ensure everything works smoothly. This step can help identify any formatting issues or errors without having to redo a large batch.
6. Use Placeholders Wisely
In your mail merge document, use placeholders (like <<FirstName>>, <<LastName>>) strategically. They will automatically populate with the corresponding data from your Excel sheet, making personalization easier.
7. Preview Your Messages
Always use the preview feature before finishing the mail merge. This function allows you to see how your final documents will look and helps spot any errors in formatting or content.
8. Save Your Document as a Template
Once you have perfected your mail merge document, save it as a template for future use. This way, you won’t have to start from scratch every time you want to do a mail merge.
9. Keep Your Data Updated
Regularly update your Excel data, especially if you're dealing with contacts or customer information. Keeping your data fresh ensures your communications are relevant and accurate.
10. Troubleshoot Common Issues
If you encounter problems, here are some common issues and their solutions:
- Missing Data: Ensure there are no blank fields in your data.
- Formatting Issues: Double-check your Excel formatting for consistent data types.
- Unexpected Merge Results: If the merge doesn't look right, revisit your placeholders to ensure they match your Excel column headers.
| Common Issue |
Solution |
| Missing Data |
Check for blank cells |
| Formatting Issues |
Standardize cell formats |
| Incorrect Placeholders |
Ensure they match Excel headers |
| Merge Errors |
Review the Mail Merge Wizard steps |
<p class="pro-note">🛠️ Pro Tip: Regularly back up your Excel files to avoid losing your important data during mail merges!</p>
<div class="faq-section">
<div class="faq-container">
<h2>Frequently Asked Questions</h2>
<div class="faq-item">
<div class="faq-question">
<h3>Can I merge emails directly from Excel?</h3>
<span class="faq-toggle">+</span>
</div>
<div class="faq-answer">
<p>Yes, you can create personalized emails using mail merge with Outlook, after setting up your data in Excel.</p>
</div>
</div>
<div class="faq-item">
<div class="faq-question">
<h3>What programs do I need for mail merge?</h3>
<span class="faq-toggle">+</span>
</div>
<div class="faq-answer">
<p>You need Microsoft Excel to manage data and Microsoft Word for creating the mail merge document.</p>
</div>
</div>
<div class="faq-item">
<div class="faq-question">
<h3>Can I customize the output format of my mail merge?</h3>
<span class="faq-toggle">+</span>
</div>
<div class="faq-answer">
<p>Yes, you can customize the format in Word before completing the merge, adjusting the layout as needed.</p>
</div>
</div>
</div>
</div>
Mastering mail merge in Excel can significantly enhance your efficiency and professionalism in communication. By following these tips and troubleshooting common issues, you can create personalized documents that leave a lasting impression. Remember to practice and explore related tutorials to deepen your understanding of the mail merge process.
<p class="pro-note">📈 Pro Tip: Dive deeper into other Microsoft Office features to complement your mail merge skills!</p>