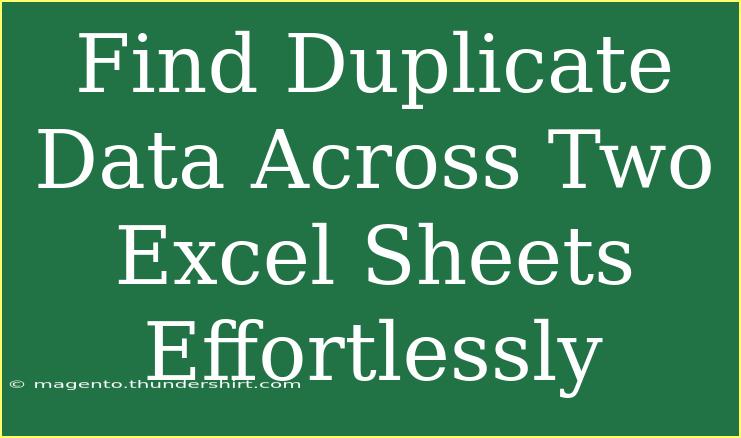If you’ve ever found yourself drowning in a sea of Excel spreadsheets, you’re not alone. Managing data can become overwhelming, especially when you're trying to identify duplicate information across two sheets. But fret not! In this comprehensive guide, we will walk you through effective techniques to spot duplicate data across two Excel sheets effortlessly. Whether you are a beginner or a seasoned Excel user, by the end of this article, you'll have a bag full of handy tips and tricks to tackle this common issue. So, let’s dive in! 🏊♂️
Understanding Duplicate Data
Before we dive into the nitty-gritty of finding duplicates, let’s first clarify what we mean by duplicate data. Duplicate data refers to instances where the same value appears more than once in a given dataset. In the realm of Excel, duplicates can skew your analyses and lead to incorrect conclusions. Thus, identifying and handling these duplicates is crucial for maintaining data integrity.
Preparing Your Sheets for Comparison
The first step to effectively finding duplicates is to ensure both Excel sheets are ready for comparison. Here are a few preparatory steps:
- Open Both Sheets: Start by opening both Excel sheets you want to compare.
- Organize Your Data: Ensure that the data you want to compare is in the same format. For example, if you're comparing names, make sure both sheets use the same naming convention (e.g., full names vs. first names).
- Identify the Comparison Column: Determine which column contains the data you want to check for duplicates.
Methods to Find Duplicates
There are multiple methods to identify duplicate data in Excel. Let’s explore some effective techniques:
Method 1: Using Conditional Formatting
Conditional Formatting is a powerful tool in Excel that can visually highlight duplicate entries.
- Select Your Data: Click on the cell range in the first sheet that you want to check for duplicates.
- Navigate to Conditional Formatting: Go to the “Home” tab, click on “Conditional Formatting,” and choose “Highlight Cells Rules.”
- Select Duplicate Values: Click on “Duplicate Values.” A dialog box will appear.
- Choose Formatting: You can select a formatting style to identify the duplicates visually and hit OK.
- Repeat for the Second Sheet: Don’t forget to perform the same steps on the second sheet.
Method 2: Using the COUNTIF Function
If you prefer to have a more precise identification, the COUNTIF function can be beneficial.
- Insert a New Column: In the first sheet, insert a new column next to your dataset.
- Apply the COUNTIF Formula: Use the following formula:
=COUNTIF(Sheet2!A:A, A1)
Here, replace Sheet2 with the name of your second sheet and A:A with the column you are comparing.
- Drag Down the Formula: Click and drag the fill handle down to apply the formula to other rows in the new column.
- Identify Duplicates: Any number greater than 0 indicates a duplicate entry in the second sheet.
<table>
<tr>
<th>Formula</th>
<th>Purpose</th>
</tr>
<tr>
<td>=COUNTIF(Sheet2!A:A, A1)</td>
<td>Counts how many times the value in A1 appears in Sheet2.</td>
</tr>
</table>
Method 3: Using Excel’s Remove Duplicates Feature
Excel has a built-in feature to remove duplicates, but it can also be useful for finding them.
- Copy Data to a New Sheet: Create a new sheet and copy both datasets there, side by side.
- Select the Range: Highlight the combined data.
- Navigate to Remove Duplicates: Go to the “Data” tab and click on “Remove Duplicates.”
- Choose Columns: Ensure you select the columns you want to check for duplicates.
- Execute the Command: Click OK and review the results.
Method 4: Using VLOOKUP Function
If you want to match and retrieve data based on duplicates, VLOOKUP can be your best friend.
- Insert a New Column: In the first sheet, next to your dataset, add a new column.
- Apply VLOOKUP Formula:
=VLOOKUP(A1, Sheet2!A:A, 1, FALSE)
Replace Sheet2 with your second sheet’s name and A1 with the cell you’re checking.
- Drag Down the Formula: Drag the fill handle down to apply the formula to other rows.
Common Mistakes to Avoid
When dealing with duplicates in Excel, it's easy to make mistakes. Here are some common pitfalls to steer clear of:
- Not Matching Formats: Always ensure that the data format is consistent across both sheets. For example, check for extra spaces or different text cases.
- Overlooking Filters: If you're using filters, ensure that they are cleared before attempting to find duplicates.
- Failing to Backup Data: Always create a backup of your original data before performing any modifications.
Troubleshooting Common Issues
Even the best-laid plans can hit bumps in the road. Here are a few common issues you might encounter when working with Excel duplicates and how to troubleshoot them:
- Error Messages: If you receive an error while using a function (like VLOOKUP), double-check the range and ensure your data matches perfectly.
- Unexpected Results: If the results don’t align, revisit your formulas and ensure you’re referencing the correct cells and ranges.
- Performance Issues: Large datasets can slow down Excel. If you're experiencing lag, consider breaking down the dataset or optimizing your formulas.
<div class="faq-section">
<div class="faq-container">
<h2>Frequently Asked Questions</h2>
<div class="faq-item">
<div class="faq-question">
<h3>How do I quickly highlight duplicates in Excel?</h3>
<span class="faq-toggle">+</span>
</div>
<div class="faq-answer">
<p>You can use Conditional Formatting by selecting your data, navigating to the “Home” tab, and choosing “Highlight Cells Rules” and then “Duplicate Values.”</p>
</div>
</div>
<div class="faq-item">
<div class="faq-question">
<h3>Can I find duplicates in different columns of two sheets?</h3>
<span class="faq-toggle">+</span>
</div>
<div class="faq-answer">
<p>Yes, you can use formulas like COUNTIF or VLOOKUP to compare values across different columns in two sheets.</p>
</div>
</div>
<div class="faq-item">
<div class="faq-question">
<h3>What is the best method to find duplicates if I have a large dataset?</h3>
<span class="faq-toggle">+</span>
</div>
<div class="faq-answer">
<p>Using the Remove Duplicates feature or employing COUNTIF and VLOOKUP functions can be effective for large datasets.</p>
</div>
</div>
</div>
</div>
Recapping the main takeaways: Identifying duplicate data in Excel does not need to be an arduous task. By utilizing tools such as Conditional Formatting, COUNTIF, VLOOKUP, or the Remove Duplicates feature, you can efficiently find and address duplicates. Avoid common mistakes like format mismatches and ensure you backup your data for safety.
Make sure to practice using these techniques to improve your Excel skills and explore related tutorials on data management. Excel is a powerful tool; learning to harness its full potential can make a world of difference in your data handling efforts.
<p class="pro-note">🌟Pro Tip: Always keep a backup of your spreadsheets before making significant changes to avoid any data loss!</p>