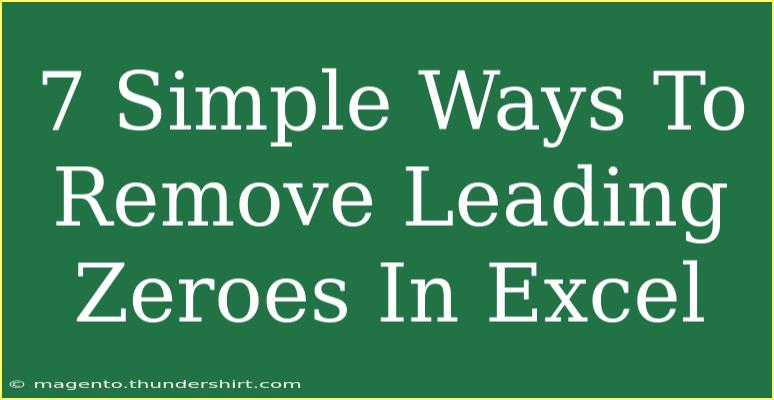When working with data in Excel, encountering leading zeroes can often create confusion, particularly when importing numbers or working with numerical identifiers. If you've found yourself in this situation and are looking for simple, effective ways to remove those pesky leading zeroes, you’re in the right place! Let’s delve into some practical tips and techniques that can help you manage and remove leading zeroes efficiently. 🚀
Understanding Leading Zeroes
Leading zeroes are zeros that appear at the beginning of a number. For example, in the number 0075, the leading zeroes don’t add any numerical value but may be necessary for certain data formats, such as ZIP codes or identification numbers. However, when these values are treated as numbers, Excel will often remove the leading zeroes automatically. If you want to control how and when those leading zeroes appear, here are several methods to do so.
7 Simple Ways to Remove Leading Zeroes
1. Using the VALUE Function
The simplest way to remove leading zeroes is by converting your text into numbers. You can do this using the VALUE function.
Steps:
- Click on a blank cell.
- Enter the formula:
=VALUE(A1) where A1 is the cell containing the leading zero.
- Press Enter. The leading zeroes will be removed.
Example:
If A1 contains 0075, the formula will convert it to 75.
2. Text to Columns Tool
This method is great for quickly converting text that Excel misinterprets as text rather than numbers.
Steps:
- Select the cells with leading zeroes.
- Go to the Data tab in the Ribbon.
- Click on “Text to Columns.”
- Choose "Delimited" and click Next.
- Click Next again without selecting any delimiters.
- Select the "General" option and click Finish.
This will convert your selected cells to numerical format, removing any leading zeroes.
3. Using Formatting Options
Sometimes, you may want to keep the original number but just hide the leading zeroes. You can do this through custom formatting.
Steps:
- Select the cells containing leading zeroes.
- Right-click and select Format Cells.
- Go to the Number tab.
- Select Custom and enter a format that does not include leading zeroes, such as
0 or #.
This allows the cell to display without leading zeroes, but the actual value remains unchanged.
4. Multiplication Trick
Multiplying a number by 1 is a straightforward way to convert text to a number, effectively removing leading zeroes.
Steps:
- Click on an empty cell next to your data.
- Enter
=A1*1 (assuming A1 contains the number with leading zeroes).
- Press Enter and drag the fill handle to apply to other cells.
5. Using Excel's Find and Replace
If you are dealing with a large dataset, you can use the Find and Replace tool to remove leading zeroes.
Steps:
- Press
Ctrl + H to open the Find and Replace dialog.
- In the “Find what” box, enter
00.
- In the “Replace with” box, leave it blank.
- Click on Replace All.
Repeat this for other leading zeroes (0, 000, etc.) as necessary.
6. Using a Helper Column
Creating a helper column can help manage and clean up your data.
Steps:
- In a new column, enter
=RIGHT(A1, LEN(A1)-COUNTIF(A1, "0")).
- Drag the fill handle down to apply to the rest of your data.
This method effectively strips leading zeroes, retaining the rest of the number.
7. Using VBA for Advanced Users
If you're comfortable with VBA, you can automate the removal of leading zeroes.
Steps:
- Press
Alt + F11 to open the VBA editor.
- Insert a new module and paste in the following code:
Sub RemoveLeadingZeroes()
Dim cell As Range
For Each cell In Selection
If IsNumeric(cell.Value) Then
cell.Value = Val(cell.Value)
End If
Next cell
End Sub
- Close the editor, select your range, and run the macro to remove leading zeroes.
Common Mistakes to Avoid
When dealing with leading zeroes, some common pitfalls can complicate the process.
- Not Backing Up Data: Always create a backup of your data before applying bulk changes.
- Ignoring Data Types: Make sure to understand if your data should be treated as text or numbers based on its purpose.
- Overlooking Formats: If you need to keep leading zeroes for certain fields (like ZIP codes), consider using Text format instead of numeric.
Troubleshooting Issues
If you encounter problems while removing leading zeroes, here are some tips:
- Check Cell Formatting: Ensure the formatting is set to General or Number.
- Confirm Data Type: Validate whether your cells are formatted as text or numbers.
- Error Messages: If Excel displays an error when using the VALUE function, check for non-numeric characters.
<div class="faq-section">
<div class="faq-container">
<h2>Frequently Asked Questions</h2>
<div class="faq-item">
<div class="faq-question">
<h3>Why are my numbers showing leading zeroes?</h3>
<span class="faq-toggle">+</span>
</div>
<div class="faq-answer">
<p>Leading zeroes appear because the data is formatted as text. Converting the text to a number will remove these leading zeroes.</p>
</div>
</div>
<div class="faq-item">
<div class="faq-question">
<h3>Can I retain leading zeroes for certain data, like ZIP codes?</h3>
<span class="faq-toggle">+</span>
</div>
<div class="faq-answer">
<p>Yes! For ZIP codes or similar data, format the cells as Text to maintain leading zeroes.</p>
</div>
</div>
<div class="faq-item">
<div class="faq-question">
<h3>What happens if I convert leading zeroes to numbers?</h3>
<span class="faq-toggle">+</span>
</div>
<div class="faq-answer">
<p>The leading zeroes will be removed, and the value will be treated as a standard number.</p>
</div>
</div>
</div>
</div>
In conclusion, removing leading zeroes in Excel doesn’t have to be a daunting task. With the seven methods detailed above, you can efficiently manage your data and ensure that it fits your needs. Whether you choose to use simple formulas, formatting options, or VBA for advanced automation, each technique has its place depending on your workflow. Practice applying these tips, and soon you’ll handle leading zeroes with confidence!
<p class="pro-note">🌟Pro Tip: Always double-check the format you need for specific data types to avoid accidental changes!</p>