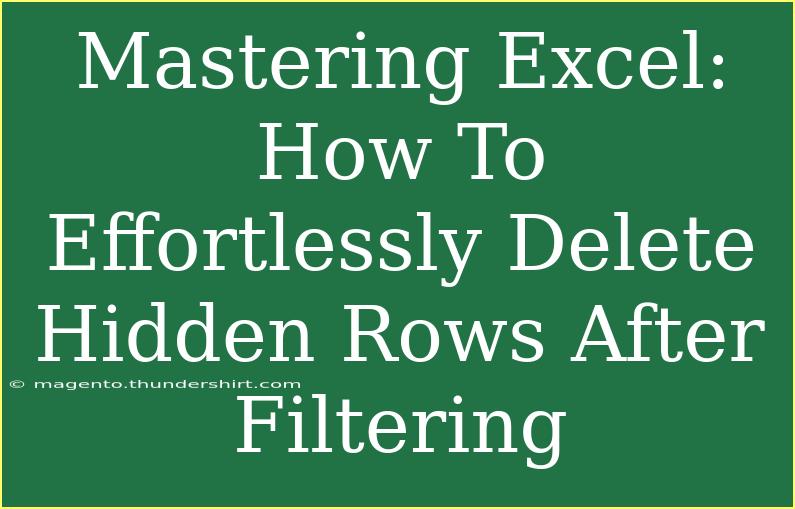If you've ever worked with large datasets in Excel, you know how useful the filter feature can be. However, after filtering, it's not uncommon to find yourself with hidden rows that you might want to delete. Whether you're cleaning up data or simply trying to streamline your spreadsheet, knowing how to delete hidden rows can save you time and effort. In this guide, we’ll walk you through the steps to effortlessly delete those hidden rows after applying filters. You'll also learn some helpful tips, shortcuts, and advanced techniques for using Excel more effectively. Let’s dive in! 📊
Why You Need to Delete Hidden Rows
When you're filtering data in Excel, you might only want to see a portion of your information while hiding the rest. However, this can lead to hidden rows that are no longer necessary. Keeping those hidden rows can clutter your spreadsheet and make it harder to navigate. Deleting them helps keep your data organized and more accessible.
Step-by-Step Guide to Deleting Hidden Rows
Step 1: Apply the Filter
- Select your dataset: Click on any cell within your data range.
- Enable Filter: Navigate to the “Data” tab and click on “Filter.” This will add drop-down arrows in your header row.
- Choose your criteria: Click the drop-down arrow for the column you want to filter. Select the items you want to view, and click “OK.”
Step 2: Identify the Hidden Rows
Once you apply your filter, hidden rows will no longer be visible. However, you'll still see the rows that meet your criteria.
Step 3: Select and Delete the Hidden Rows
Now comes the most important part—selecting and deleting the hidden rows.
- Select the entire dataset: You can do this by clicking on the corner button where the row numbers and column letters intersect or by pressing
Ctrl + A.
- Go to Go To Special:
- Press
F5 or Ctrl + G to open the “Go To” dialog box.
- Click on “Special.”
- Select “Visible cells only” and hit “OK.”
- Delete hidden rows:
- Right-click on any selected row number.
- Choose “Delete Row” from the context menu.
Here's how your Excel sheet should look when you complete these steps.
<table>
<tr>
<th>Before Deleting</th>
<th>After Deleting</th>
</tr>
<tr>
<td>Filtered data with hidden rows</td>
<td>Cleaned up data without hidden rows</td>
</tr>
</table>
<p class="pro-note">💡Pro Tip: Always double-check your filter criteria to ensure you're only deleting the rows you want!</p>
Common Mistakes to Avoid
Even though deleting hidden rows seems straightforward, there are common pitfalls that can trip you up:
- Not selecting the entire dataset: If you fail to select the entire dataset before using “Go To Special,” you might inadvertently leave some hidden rows behind.
- Accidentally deleting visible rows: Make sure you're selecting only visible cells. Using the “Visible cells only” feature is key here.
- Forgetting to save: Always save your work before making bulk deletions, so you can easily revert if necessary.
Troubleshooting Issues
If you run into any issues while trying to delete hidden rows, here are some quick troubleshooting tips:
- Excel crashes or freezes: This can happen with large datasets. Try splitting your data into smaller chunks or using Excel's 64-bit version if you're using a lot of memory.
- Hidden rows still remain after deletion: Make sure you’re applying the filter correctly and that your selection process is thorough.
- Accidental deletion of important data: Use the “Undo” feature (
Ctrl + Z) to quickly restore data if you delete the wrong rows.
Helpful Tips and Advanced Techniques
- Keyboard Shortcuts: Use shortcuts like
Alt + D + F + F to quickly enable filters without using the mouse.
- Conditional Formatting: You can highlight rows based on criteria, so you know which rows are visible and which are hidden.
- Creating a Macro: If you find yourself deleting hidden rows often, consider recording a macro for this task to automate the process.
Scenarios Where Deleting Hidden Rows is Useful
- When preparing data for analysis: Clean, well-organized datasets are easier to analyze.
- During reporting: Ensure your reports show only relevant information.
- When sharing spreadsheets: Clean datasets are easier for others to understand and utilize.
<div class="faq-section">
<div class="faq-container">
<h2>Frequently Asked Questions</h2>
<div class="faq-item">
<div class="faq-question">
<h3>How do I ensure I’m deleting only hidden rows?</h3>
<span class="faq-toggle">+</span>
</div>
<div class="faq-answer">
<p>Make sure to use the “Go To Special” feature and select “Visible cells only” before deleting.</p>
</div>
</div>
<div class="faq-item">
<div class="faq-question">
<h3>Can I recover deleted rows?</h3>
<span class="faq-toggle">+</span>
</div>
<div class="faq-answer">
<p>Yes, you can use the “Undo” feature (Ctrl + Z) immediately after deletion to recover your data.</p>
</div>
</div>
<div class="faq-item">
<div class="faq-question">
<h3>What if my Excel crashes when deleting rows?</h3>
<span class="faq-toggle">+</span>
</div>
<div class="faq-answer">
<p>Consider working with smaller data chunks or optimizing Excel’s performance settings.</p>
</div>
</div>
</div>
</div>
Recap: Deleting hidden rows in Excel after filtering can make your data more manageable and organized. Follow the steps outlined above, and you'll be able to streamline your datasets efficiently. Don’t forget to practice using these techniques to become more comfortable with Excel. Explore our blog for more tutorials and tips to enhance your skills!
<p class="pro-note">💻Pro Tip: Don’t hesitate to try out different filtering and deleting techniques in a practice sheet before applying them to your important data!</p>