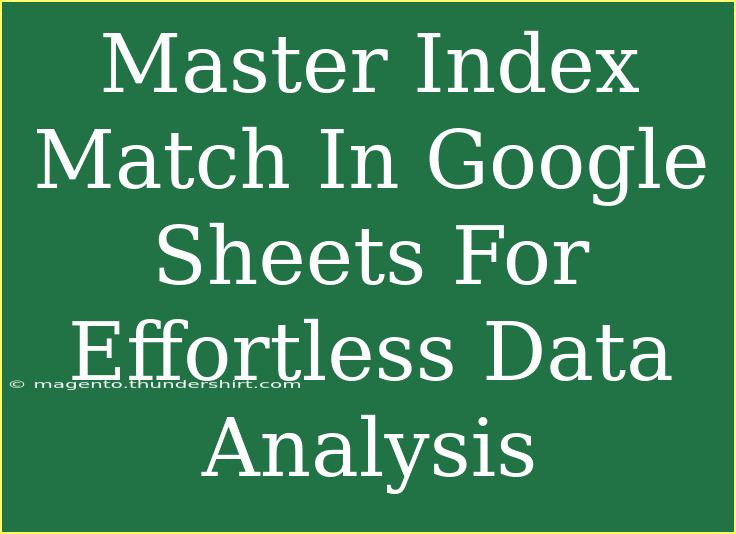Navigating the complex waters of data analysis can be daunting, especially when it comes to efficiently pulling and organizing data. In this modern digital age, mastering tools like Google Sheets can make a world of difference. One of the most powerful functions available to users is the combination of INDEX and MATCH. This dynamic duo can help you locate data effortlessly and provide insightful analyses, making your spreadsheets not just functional but also a breeze to work with. So, let’s dive into the essentials of mastering INDEX and MATCH in Google Sheets, ensuring your data analysis becomes seamless and effective! 🚀
Understanding INDEX and MATCH
Before we get into the nitty-gritty of using INDEX and MATCH together, let's break down what each function does individually.
-
INDEX: This function returns the value of a cell in a specified row and column within a range. Think of it as a way to “lookup” a specific item from your data table.
-
MATCH: This function searches for a specified item in a range and returns the relative position of that item. It’s like an address for your data, telling you where a particular piece of information resides.
When used together, these functions become a powerful search tool, allowing you to look up values dynamically based on your data set.
Why Use INDEX and MATCH Over VLOOKUP?
While many users might be familiar with VLOOKUP, there are compelling reasons to opt for INDEX and MATCH:
-
Flexibility: Unlike VLOOKUP, which only searches from left to right, INDEX and MATCH allow you to search in any direction—left, right, up, or down.
-
Performance: INDEX and MATCH tend to perform better in larger datasets, as they can process more efficiently.
-
Multiple Criteria: You can enhance your search capability by incorporating multiple criteria without complex formulas.
Setting Up Your Data
Before employing INDEX and MATCH, you must have a well-structured dataset. Here's a simple example of how your data might look:
| A |
B |
C |
| Product ID |
Product Name |
Price |
| 101 |
Apples |
$1.00 |
| 102 |
Bananas |
$0.50 |
| 103 |
Cherries |
$2.00 |
| 104 |
Dates |
$3.00 |
Example Scenario
Let’s say you want to find the price of "Cherries" using INDEX and MATCH.
How to Use INDEX and MATCH Together
Here’s the formula structure you’ll use:
=INDEX(return_range, MATCH(lookup_value, lookup_range, 0))
Step-by-Step Guide
-
Identify Your Ranges: In our table, the ranges you will deal with are:
- Return Range: C2:C5 (Price column)
- Lookup Range: B2:B5 (Product Name column)
-
Input Your Formula: Place your cursor in the cell where you want the price to appear (for instance, D2) and enter the following formula:
=INDEX(C2:C5, MATCH("Cherries", B2:B5, 0))
-
Hit Enter: Once you press Enter, the formula will return the price of Cherries, which in this case is $2.00.
Example Breakdown
-
MATCH("Cherries", B2:B5, 0): This part searches for "Cherries" in the Product Name column and returns its position, which is 3.
-
INDEX(C2:C5, 3): Now, INDEX uses this position to fetch the value from the Price column, leading to the result of $2.00.
Advanced Techniques
Using Wildcards
You can enhance your lookups using wildcards. For example, if you aren't sure about the exact spelling of a product, you can use:
=INDEX(C2:C5, MATCH("*erry*", B2:B5, 0))
This will return the price for any product that contains "erry" in its name.
Multiple Criteria Matching
To search based on multiple criteria, you can use the following combined formula:
=INDEX(C2:C5, MATCH(1, (A2:A5=101)*(B2:B5="Cherries"), 0))
Here, you will retrieve the price for "Cherries" with Product ID 101.
Common Mistakes to Avoid
- Incorrect Range Selection: Ensure you are selecting the correct ranges for both the return and lookup values.
- Omitting the Exact Match Argument: Always use
0 for the match type to ensure you get an exact match unless you want an approximate match for numerical data.
- Not Using Array Formulas Properly: If you are using multiple criteria, remember to press
Ctrl + Shift + Enter instead of just Enter to create an array formula.
Troubleshooting Issues
If your formula is returning an error, consider the following tips:
- #N/A Error: This means the lookup value doesn’t exist in the lookup range. Double-check for any typos or inconsistencies.
- #REF! Error: This occurs when your ranges are incorrect. Ensure that your ranges align properly.
- #VALUE! Error: If using multiple criteria, this might indicate that your formula isn’t recognized as an array. Remember the array formula shortcut mentioned above.
<div class="faq-section">
<div class="faq-container">
<h2>Frequently Asked Questions</h2>
<div class="faq-item">
<div class="faq-question">
<h3>Can INDEX and MATCH replace VLOOKUP completely?</h3>
<span class="faq-toggle">+</span>
</div>
<div class="faq-answer">
<p>Yes, INDEX and MATCH are often preferred for their flexibility and efficiency, especially with larger datasets.</p>
</div>
</div>
<div class="faq-item">
<div class="faq-question">
<h3>Can I use INDEX and MATCH with multiple sheets?</h3>
<span class="faq-toggle">+</span>
</div>
<div class="faq-answer">
<p>Absolutely! You can reference ranges from other sheets in your formula.</p>
</div>
</div>
<div class="faq-item">
<div class="faq-question">
<h3>What if my data is not sorted?</h3>
<span class="faq-toggle">+</span>
</div>
<div class="faq-answer">
<p>INDEX and MATCH will still work with unsorted data, as long as you use the exact match type (0).</p>
</div>
</div>
<div class="faq-item">
<div class="faq-question">
<h3>How do I handle duplicates in my data?</h3>
<span class="faq-toggle">+</span>
</div>
<div class="faq-answer">
<p>INDEX and MATCH will return the first occurrence it finds; consider using additional criteria to specify your search.</p>
</div>
</div>
</div>
</div>
To sum it up, mastering the INDEX and MATCH functions in Google Sheets is a game-changer for anyone dealing with data analysis. The flexibility and power of these functions allow you to extract and manipulate data effortlessly, giving you more time to focus on analysis rather than searching. As you practice, don't hesitate to explore various scenarios to fully understand the potential of this dynamic duo.
<p class="pro-note">🌟Pro Tip: Regularly practicing these formulas will enhance your efficiency in Google Sheets. The more you use them, the easier it becomes!</p>