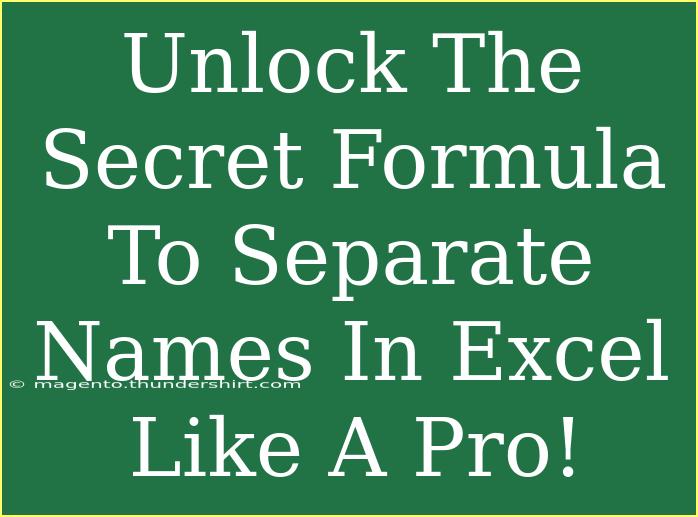If you've ever dealt with a list of names in Excel that are cluttered together, you're not alone! The task of separating names—like first names and last names—can feel tedious, but with the right techniques, you can become a pro at it in no time! 🏆 Let’s dive into the various methods you can use to efficiently separate names in Excel, along with helpful tips, common mistakes to avoid, and solutions for common problems. Whether you're managing contact lists, customer data, or just organizing your friends' information, these techniques will save you hours of manual work!
The Basic Method: Using Text to Columns
One of the easiest ways to separate names in Excel is by using the built-in Text to Columns feature. This powerful tool can split data based on delimiters like commas, spaces, or tabs.
Step-by-Step Guide:
-
Select Your Data: Click on the cell or column that contains the names you want to separate.
-
Navigate to the Data Tab: At the top of Excel, click on the Data tab to access the data tools.
-
Choose Text to Columns: Find and click on the Text to Columns button. This will open the Convert Text to Columns Wizard.
-
Choose a Delimiter:
- Select either Delimited (if your names are separated by spaces or commas) or Fixed Width (if there are consistent gaps).
- Click Next.
-
Specify Your Delimiters:
- For names separated by spaces, check the box for Space. For commas, select Comma.
- Click Next again.
-
Select Destination: Choose where you want the separated data to be placed. You can either overwrite the existing data or place it in a new column.
-
Finish: Click Finish to separate the names!
Here's an example to visualize:
<table>
<tr>
<th>Original Names</th>
<th>First Name</th>
<th>Last Name</th>
</tr>
<tr>
<td>John Doe</td>
<td>John</td>
<td>Doe</td>
</tr>
<tr>
<td>Jane Smith</td>
<td>Jane</td>
<td>Smith</td>
</tr>
</table>
<p class="pro-note">✨ Pro Tip: Always back up your data before using the Text to Columns feature to avoid losing important information!</p>
Advanced Method: Using Excel Functions
For users who prefer a formula-based approach, Excel provides functions like LEFT, RIGHT, FIND, and MID that can help separate names without losing data integrity.
Example Formula:
Assuming the name "John Doe" is in cell A1, you can use the following formulas:
Breakdown of the Functions:
- LEFT: Extracts a specified number of characters from the start of a string.
- FIND: Determines the position of a specific character or substring.
- RIGHT: Extracts a specified number of characters from the end of a string.
- LEN: Returns the length of a string.
This method provides more flexibility, especially if you want to add additional conditions or use this setup for further calculations.
<p class="pro-note">🔍 Pro Tip: Use the TRIM function to remove any unwanted spaces before applying these formulas!</p>
Common Mistakes to Avoid
When separating names in Excel, it's easy to make some common errors. Here’s a quick guide on what to watch out for:
- Not checking for extra spaces: Always ensure there are no extra spaces before or after the names.
- Using wrong delimiters: Make sure to select the correct delimiter based on your data format. A missed comma can lead to incorrect splits!
- Forgetting to update formulas: If you drag down your formula for additional names, ensure the cell references are correct to avoid reference errors.
Troubleshooting Issues
If you encounter issues during the name separation process, here are some solutions:
-
Names with Middle Names: If names include middle names (e.g., John Michael Doe), the simple Text to Columns method may not work as intended. You may need to adjust your formulas to accommodate for this by modifying the number of spaces found.
-
Errors in Formulas: If your formula returns an error, double-check the cell references and ensure you're using the correct functions.
-
Missing Data: If some names do not separate correctly, inspect the original data for inconsistencies like different delimiters or missing parts.
<div class="faq-section">
<div class="faq-container">
<h2>Frequently Asked Questions</h2>
<div class="faq-item">
<div class="faq-question">
<h3>Can I separate names with middle names using Text to Columns?</h3>
<span class="faq-toggle">+</span>
</div>
<div class="faq-answer">
<p>Yes, but you may need to separate them multiple times, or use formulas that specifically account for the middle names.</p>
</div>
</div>
<div class="faq-item">
<div class="faq-question">
<h3>What if I have multiple delimiters?</h3>
<span class="faq-toggle">+</span>
</div>
<div class="faq-answer">
<p>You can combine Text to Columns with formulas, or use more advanced formulas that account for different delimiters.</p>
</div>
</div>
<div class="faq-item">
<div class="faq-question">
<h3>Is there a limit to how many names I can separate at once?</h3>
<span class="faq-toggle">+</span>
</div>
<div class="faq-answer">
<p>Excel can handle large datasets, but performance may be affected with extremely large spreadsheets. It’s best to work in manageable chunks.</p>
</div>
</div>
</div>
</div>
By now, you should feel empowered to tackle your name-separating needs like a true Excel wizard! Remember that practice makes perfect. The more you explore and apply these techniques, the easier they'll become. Separating names doesn’t have to be a headache; with the right tools and tips, it can be a breeze! 💪
If you're hungry for more Excel knowledge, check out our other tutorials. Keep experimenting, keep learning, and soon you’ll be able to navigate Excel with confidence!
<p class="pro-note">📊 Pro Tip: Don't hesitate to explore related functions like CONCATENATE or TEXTJOIN to further enhance your Excel skills!</p>