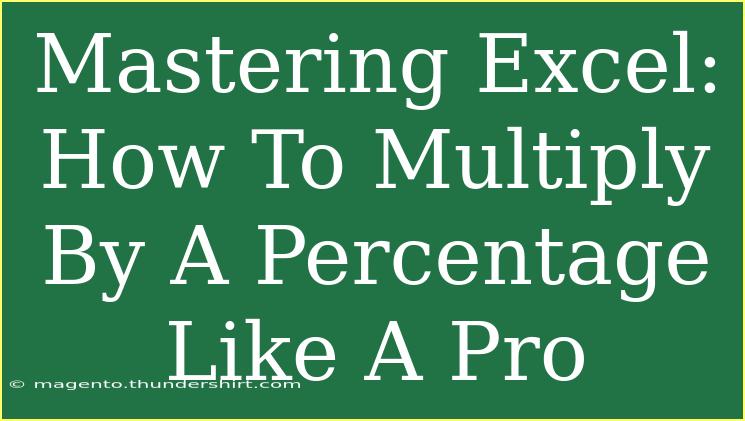When it comes to Excel, mastering the art of multiplication by a percentage is not just about crunching numbers; it's about unlocking the full potential of your spreadsheets! 🎉 Whether you're working on a personal budget, analyzing business data, or trying to understand profit margins, knowing how to multiply by a percentage can save you time and improve your accuracy. In this guide, we’ll walk you through various methods of multiplying by a percentage, provide handy tips and tricks, and even address some common pitfalls you might encounter. Ready to become an Excel pro? Let’s dive in!
Understanding the Basics: What Does It Mean to Multiply by a Percentage?
Before we get into the nitty-gritty of formulas and functions, let's clarify what multiplying by a percentage actually involves. When you multiply a number by a percentage, you're essentially calculating a part of that number.
For example, if you want to find 20% of 50, you're determining how much 20% represents in that context. Mathematically, this is expressed as:
[
\text{Result} = \text{Original Value} \times \left( \frac{\text{Percentage}}{100} \right)
]
So for our example:
[
\text{Result} = 50 \times \left( \frac{20}{100} \right) = 10
]
Easy, right? Now let's jump into how to do this in Excel effectively.
Method 1: Simple Multiplication Formula
The most straightforward way to multiply a number by a percentage in Excel is through a simple formula. Here’s how you can do this step-by-step:
-
Open Excel and select a cell where you want the result to appear.
-
Enter your original value in one cell (for instance, A1).
-
Enter the percentage you want to use in another cell (for instance, B1). Make sure to format B1 as a percentage. You can do this by right-clicking the cell, selecting “Format Cells,” and choosing “Percentage.”
-
Create your formula in the result cell (e.g., C1). Input the following formula:
=A1*B1
-
Press Enter, and voila! You have your result. 🎊
Example
With this method, you can quickly calculate the result with just a few clicks!
Method 2: Using the Paste Special Feature
If you're looking to multiply multiple values by a percentage at once, the Paste Special feature is a fantastic tool. Here's how:
- Type your percentage into a cell (say B1).
- Copy that cell (Ctrl+C).
- Select the range of cells containing the numbers you want to multiply (e.g., A1:A10).
- Right-click on the selected range, and choose “Paste Special.”
- In the Paste Special dialog, choose “Multiply” and click OK.
Now, every number in your selected range will be multiplied by the percentage in B1!
<p class="pro-note">⭐ Pro Tip: Always make sure to copy the percentage cell before performing Paste Special; otherwise, Excel won’t know what to multiply by!</p>
Method 3: Using a Built-in Excel Function
Excel also offers functions like SUMPRODUCT and PRODUCT for more complex calculations, but they aren't often necessary for simple percentage multiplications. However, they can be handy in more advanced scenarios, such as when you’re dealing with arrays.
Example
For instance, if you have multiple items and their corresponding percentages:
| Item |
Value |
Percentage |
| A |
50 |
20% |
| B |
100 |
15% |
| C |
200 |
30% |
You can calculate the total of all items after applying their percentages by using:
=SUMPRODUCT(B2:B4, C2:C4)
This would give you the sum of all results in one go!
Common Mistakes to Avoid
While working with Excel, it’s easy to fall into some common pitfalls. Here are a few mistakes you should watch out for:
-
Not Formatting as Percentage: Ensure the percentage cell is formatted correctly. If not, Excel will treat it as a decimal.
-
Forgetting to Use Parentheses: In complex formulas, remember to use parentheses to dictate the order of operations.
-
Manual Entry Errors: Avoid typing in percentages directly (like typing "20" instead of "20%"). This can lead to inaccurate results.
Troubleshooting Issues
If you're facing problems with your calculations, here are some quick troubleshooting tips:
-
Check Formatting: If the result doesn’t seem right, double-check the formatting of your cells. Ensure numbers are formatted as numbers and percentages as percentages.
-
Review Your Formula: A simple typo in your formula can lead to incorrect results. Double-check for any missed operators or misplaced references.
-
Absolute vs. Relative References: Be mindful of how you reference cells. If you plan on dragging the formula down, consider whether you need absolute references (using the $ symbol).
<div class="faq-section">
<div class="faq-container">
<h2>Frequently Asked Questions</h2>
<div class="faq-item">
<div class="faq-question">
<h3>How do I format cells as percentages in Excel?</h3>
<span class="faq-toggle">+</span>
</div>
<div class="faq-answer">
<p>Right-click the cell, select "Format Cells," and choose "Percentage" from the list of categories.</p>
</div>
</div>
<div class="faq-item">
<div class="faq-question">
<h3>Can I multiply by a percentage using a formula?</h3>
<span class="faq-toggle">+</span>
</div>
<div class="faq-answer">
<p>Yes! You can use a formula like =A1*B1 to multiply the original value by the percentage.</p>
</div>
</div>
<div class="faq-item">
<div class="faq-question">
<h3>What happens if I enter a percentage as a whole number?</h3>
<span class="faq-toggle">+</span>
</div>
<div class="faq-answer">
<p>If you enter a percentage as a whole number (e.g., 20 instead of 20%), Excel will treat it as a 2000% when calculating.</p>
</div>
</div>
</div>
</div>
In conclusion, mastering how to multiply by a percentage in Excel is a skill that can significantly enhance your data analysis and management capabilities. From simple multiplication to using advanced techniques like Paste Special, there are multiple ways to effectively apply this concept in your spreadsheets. Don’t forget the common mistakes to avoid and the troubleshooting tips to ensure your calculations remain accurate.
So, roll up your sleeves, experiment with these techniques, and watch your Excel skills soar! Remember, practice is key, so dive into related tutorials, engage with the community, and keep learning new tricks to sharpen your Excel expertise.
<p class="pro-note">📈 Pro Tip: Never hesitate to experiment in Excel! The more you play around with functions and formulas, the better you'll understand them.</p>