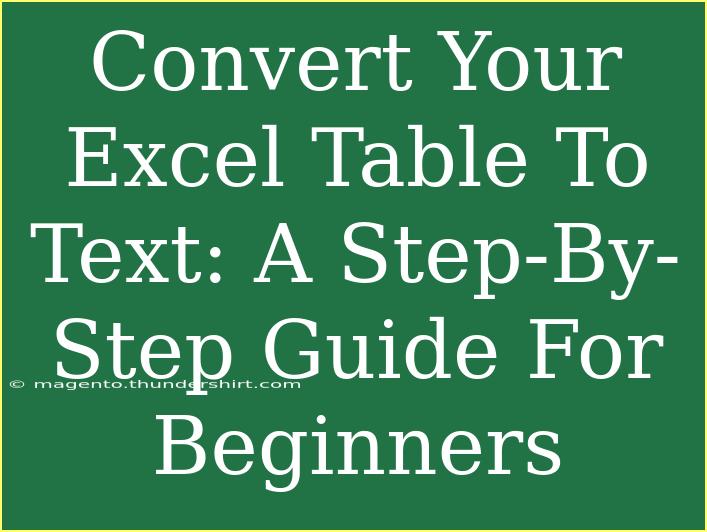If you've ever found yourself wrestling with an Excel table that just doesn't seem to fit your needs, you might be considering converting that table into plain text. Whether you're sharing data in a simple format, preparing reports, or just want a clean, easy-to-read version of your information, converting your Excel table to text can be incredibly helpful. This guide will walk you through the process step-by-step, offer useful tips, and highlight common pitfalls to avoid. Let's dive in! 📊
Why Convert Your Excel Table to Text?
Converting an Excel table to text can streamline your data for various reasons:
- Simplicity: Plain text is easy to read and understand.
- Compatibility: Text files can be easily shared and opened on virtually any device.
- Customization: Text data can be edited in a variety of applications without formatting issues.
Steps to Convert an Excel Table to Text
Step 1: Open Your Excel Spreadsheet
First, ensure that you have the Excel spreadsheet you want to convert open on your computer. Navigate to the specific sheet containing the table you wish to convert.
Step 2: Select the Data
- Click and drag your mouse to highlight the entire table you want to convert.
- Alternatively, you can click on the first cell and hold the Shift key while clicking the last cell to select the entire range.
Step 3: Copy the Data
- After selecting the data, right-click and choose "Copy" from the context menu or press
Ctrl + C (Windows) or Command + C (Mac) to copy the data.
Step 4: Open a Text Editor
Open a text editing program such as Notepad (Windows) or TextEdit (Mac).
Step 5: Paste the Data
- In your text editor, right-click and select "Paste" or press
Ctrl + V (Windows) or Command + V (Mac). This will transfer your table data as plain text.
Step 6: Format the Text
- You may want to adjust the text formatting to improve readability. For example, you can add spaces or tabs between columns.
- To convert data from a table format to a more list-like format, consider replacing the table's borders or grid lines with spaces.
Step 7: Save the Text File
- Click "File" and then "Save As".
- Choose a file name and select the desired format, typically
.txt. Make sure to select "All Files" in the "Save as type" dropdown to avoid saving it as a document type you don’t want.
Important Note
<p class="pro-note">Ensure your text editor supports the encoding you need, such as UTF-8, especially if your table includes special characters.</p>
Helpful Tips and Shortcuts
- Using Notepad++: If you want more formatting options, consider using Notepad++. It's a powerful text editor that can preserve formatting better than basic text editors.
- Keyboard Shortcuts: Familiarize yourself with keyboard shortcuts (
Ctrl + C, Ctrl + V, etc.) to make the process quicker.
- Data Cleanup: Before copying, clean up your data in Excel to ensure that only necessary information is copied. Remove unnecessary rows and columns.
Common Mistakes to Avoid
- Not Selecting All Data: Ensure you include all relevant cells, as missing data could lead to misunderstandings in your text file.
- Incompatible Formats: Remember that some text editors might not support certain Excel formatting. Always check your text file in a different editor if you face display issues.
- Forgetting to Save: It's easy to forget to save your file after pasting. Always double-check that you've saved your changes before closing the text editor.
Troubleshooting Issues
Sometimes things don't go as smoothly as planned. Here are a few common issues and their solutions:
-
Formatting Problems: If your data looks jumbled, consider using a tab-delimited format, which can sometimes be achieved by copying the data into Excel and then using "Save As" to save it in a tab-delimited text format.
-
Data Loss: If you notice that some data is missing after pasting, double-check the selection range in Excel to ensure everything was copied.
-
Text Overflow: If your text doesn't fit in the text editor, try adjusting the width or use a different editor that can handle larger files better.
FAQs
<div class="faq-section">
<div class="faq-container">
<h2>Frequently Asked Questions</h2>
<div class="faq-item">
<div class="faq-question">
<h3>What file formats can I save my text as?</h3>
<span class="faq-toggle">+</span>
</div>
<div class="faq-answer">
<p>You can typically save your text file as .txt, .csv, or even .log depending on your needs.</p>
</div>
</div>
<div class="faq-item">
<div class="faq-question">
<h3>Can I format the text after conversion?</h3>
<span class="faq-toggle">+</span>
</div>
<div class="faq-answer">
<p>Yes, you can format the text in your text editor by adding spaces, new lines, or other characters to improve readability.</p>
</div>
</div>
<div class="faq-item">
<div class="faq-question">
<h3>What should I do if my data is not appearing correctly in the text file?</h3>
<span class="faq-toggle">+</span>
</div>
<div class="faq-answer">
<p>Check the selection range in Excel and ensure that you've copied the entire table. Also, try using different text editors.</p>
</div>
</div>
</div>
</div>
Converting your Excel table to text may seem daunting at first, but by following these straightforward steps, you'll find the process can be easy and quick! Remember to practice the steps and explore other Excel tutorials to enhance your skills further. Experiment with your data and don’t hesitate to reach out with questions or comments!
<p class="pro-note">🔍Pro Tip: Try to keep your data organized before conversion to save time in formatting later!</p>