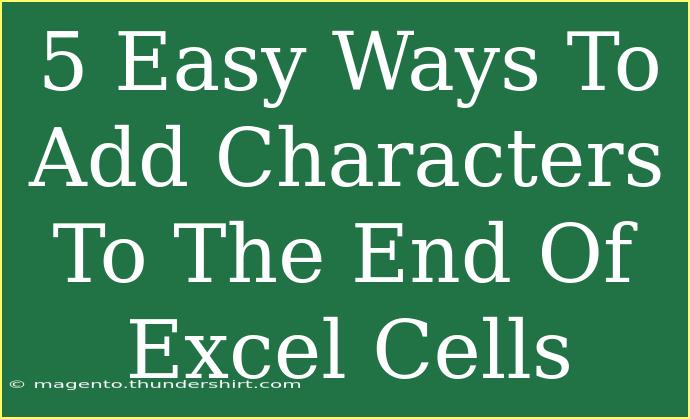When working with Excel, you may frequently encounter situations where you need to add characters or text to the end of existing cell content. Whether it's for formatting, adding identification numbers, or simply for clarity, being able to efficiently append text can save you a lot of time and effort. Here, we’ll explore five easy ways to achieve this in Excel, giving you practical tips and advanced techniques to enhance your productivity.
1. Using the CONCATENATE Function
One of the most straightforward ways to add characters to the end of a cell in Excel is by using the CONCATENATE function (or its modern equivalent, TEXTJOIN or simply the & operator).
How to Use CONCATENATE:
- Click on the cell where you want to display the result.
- Type
=CONCATENATE(A1, "Additional Text"). Replace A1 with your target cell and "Additional Text" with whatever you want to append.
- Press Enter.
Example: If you have "Item001" in cell A1 and want to add " - Sold" to it, your formula will be =CONCATENATE(A1, " - Sold").
Pro Tip:
If you are using a newer version of Excel, consider using TEXTJOIN, which allows you to add multiple strings with a delimiter.
2. Using the Ampersand (&) Operator
The & operator serves the same purpose as the CONCATENATE function but is often easier to use because it's less verbose.
Steps:
- Select the cell where you want the new text.
- Type
=A1 & " Additional Text".
- Hit Enter.
This method provides the same outcome as the CONCATENATE function but is quicker to type.
Example: For "Item002" in A1, use =A1 & " - Pending" to get "Item002 - Pending".
3. Flash Fill Feature
Excel's Flash Fill feature is incredibly handy for automatically filling in values based on patterns you create.
How to Use Flash Fill:
- Enter the desired text in the next column adjacent to your original data. For instance, if "Product003" is in A1, type "Product003 - Available" in B1.
- Click the next cell down in column B and start typing the next value following the same pattern.
- Excel will suggest the complete fill for the series. Press Enter to accept the suggestion.
This method is particularly useful if you have a large dataset.
Important Note:
Flash Fill must be enabled in Excel options for this to work. Check under File > Options > Advanced to ensure it's turned on.
4. Using Excel Macros
For those comfortable with VBA (Visual Basic for Applications), writing a simple macro can streamline the process, especially when dealing with repetitive tasks.
Simple Macro Code:
Sub AddTextToEnd()
Dim cell As Range
Dim textToAdd As String
textToAdd = " - Completed" ' Change this as necessary
For Each cell In Selection
cell.Value = cell.Value & textToAdd
Next cell
End Sub
Steps to Run the Macro:
- Press
ALT + F11 to open the VBA editor.
- Go to
Insert > Module to create a new module.
- Paste the above code and modify the
textToAdd as desired.
- Close the editor and return to Excel.
- Select the range of cells you want to modify and run the macro by pressing
ALT + F8, selecting AddTextToEnd, and clicking Run.
Using macros can significantly reduce manual work, especially when applying changes across many cells.
5. The SUBSTITUTE Function
Though primarily used for replacing text, the SUBSTITUTE function can also help in specific scenarios where you want to add additional characters without directly altering the existing content.
How to Implement:
- In a new cell, type
=SUBSTITUTE(A1, "", "Additional Text").
- Press Enter.
This essentially replaces a blank string, allowing you to append text to your cell data without losing the original.
Example: =SUBSTITUTE(A1, "", " - Final") will append " - Final" to whatever is in A1.
Common Mistakes to Avoid
While working with these methods, here are a few mistakes to steer clear of:
- Forgetting Quotation Marks: When adding text, ensure that you surround your text with double quotation marks (" ").
- Wrong Cell References: Always double-check your cell references to avoid mistakes in your formulas.
- Macro Permissions: When running a macro, ensure that your Excel settings allow macros to run. You may need to enable this in the Trust Center settings.
Troubleshooting Common Issues
- Formula Not Updating: If your formula isn't reflecting changes, make sure the cells are not formatted as text. You can convert them to General format.
- Flash Fill Not Working: Ensure it’s enabled and that the patterns you are establishing are clear and consistent.
- Macro Error Messages: If you encounter an error while running a macro, check for typos in your code and ensure your Excel environment supports VBA.
<div class="faq-section">
<div class="faq-container">
<h2>Frequently Asked Questions</h2>
<div class="faq-item">
<div class="faq-question">
<h3>Can I add multiple characters to the end of cells at once?</h3>
<span class="faq-toggle">+</span>
</div>
<div class="faq-answer">
<p>Yes, you can use either the CONCATENATE function or the & operator to append multiple strings at once. Just ensure each string is separated by a comma.</p>
</div>
</div>
<div class="faq-item">
<div class="faq-question">
<h3>What if my cell already contains text?</h3>
<span class="faq-toggle">+</span>
</div>
<div class="faq-answer">
<p>The methods outlined will simply append the new text to any existing text in the cell.</p>
</div>
</div>
<div class="faq-item">
<div class="faq-question">
<h3>Is there a limit to how much text I can add?</h3>
<span class="faq-toggle">+</span>
</div>
<div class="faq-answer">
<p>Excel cells can contain up to 32,767 characters, so you can add a significant amount of text without any issues.</p>
</div>
</div>
<div class="faq-item">
<div class="faq-question">
<h3>Can I undo changes after appending text?</h3>
<span class="faq-toggle">+</span>
</div>
<div class="faq-answer">
<p>Yes! You can use the undo feature (CTRL + Z) to revert changes made to your cells.</p>
</div>
</div>
</div>
</div>
By utilizing these five easy methods, you’ll be able to add text to the end of your Excel cells with efficiency and ease. Whether you prefer formulas, the Flash Fill feature, or even macros, these techniques can significantly boost your productivity in data management tasks.
Don't hesitate to practice these methods in your Excel sheets and explore additional tutorials on our blog to further enhance your skills with Excel!
<p class="pro-note">💡Pro Tip: Experiment with different methods to find what works best for you in various situations!</p>