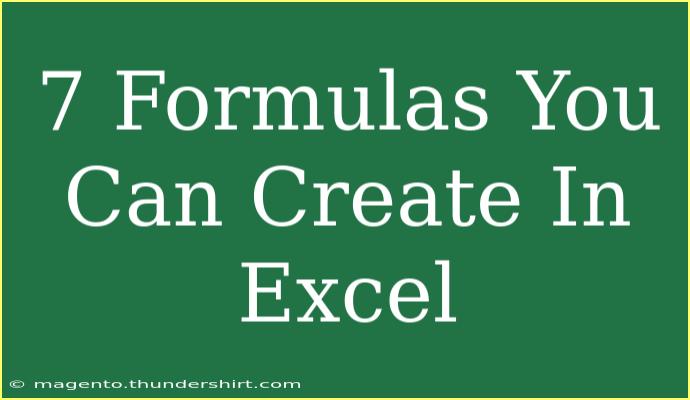Excel is an incredible tool that can make our lives so much easier, especially when it comes to data analysis and financial calculations. Whether you're a student, a business professional, or simply someone who loves to keep track of personal finances, knowing how to create formulas in Excel can really empower you! 🚀 In this blog post, we will explore 7 essential formulas that will enhance your Excel experience, helping you save time and streamline your work.
Why Use Formulas in Excel?
Formulas are the backbone of Excel. They allow you to perform calculations, manipulate data, and automate tasks. Here’s why mastering formulas can take your Excel skills to the next level:
- Efficiency: Automate repetitive calculations, making your workflow faster.
- Accuracy: Reduce the chances of human error by letting Excel do the math for you.
- Data Analysis: Transform raw data into insightful information through analysis.
With that in mind, let's dive into the formulas!
1. SUM Formula
The SUM formula is one of the most basic yet powerful functions in Excel. It allows you to quickly add a range of numbers.
How to Use:
=SUM(A1:A10)
Example:
If you want to sum up the values in cells A1 to A10, just input the formula above in any cell, and voilà! Excel will give you the total.
2. AVERAGE Formula
The AVERAGE formula calculates the mean of a group of numbers, which is useful when you're working with large datasets.
How to Use:
=AVERAGE(B1:B10)
Example:
To find the average of values from B1 to B10, type the formula into another cell. This gives you a quick overview of your data trends.
3. IF Formula
The IF formula is a conditional statement that allows you to perform different calculations based on certain criteria.
How to Use:
=IF(C1>100, "High", "Low")
Example:
If cell C1 contains a value greater than 100, this formula will return "High." If not, it will return "Low." This is especially useful for categorizing data.
4. VLOOKUP Formula
VLOOKUP is a powerful function used to search for a value in the first column of a range and return a value in the same row from a specified column.
How to Use:
=VLOOKUP(D1, A1:B10, 2, FALSE)
Example:
If you want to find the corresponding value for D1 in the range A1:B10, use this formula. It looks for D1 in the first column and returns the value from the second column.
5. CONCATENATE Formula
The CONCATENATE formula (or simply & operator) allows you to join two or more text strings into one string.
How to Use:
=CONCATENATE(E1, " ", F1)
or
=E1 & " " & F1
Example:
If E1 contains "John" and F1 contains "Doe," the formula will return "John Doe." This can be particularly useful for merging first and last names.
6. COUNTIF Formula
The COUNTIF formula helps you count the number of cells that meet a specific condition.
How to Use:
=COUNTIF(G1:G10, "Completed")
Example:
This formula counts how many times "Completed" appears in the range G1 to G10, making it easier to track task status.
7. NOW Function
The NOW function provides the current date and time, which is useful for timestamps or logging when a task was completed.
How to Use:
=NOW()
Example:
Simply placing this formula in a cell will show the current date and time. You can use it to track updates or changes in your data.
Quick Reference Table of Formulas
<table>
<tr>
<th>Formula</th>
<th>Description</th>
<th>Example</th>
</tr>
<tr>
<td>SUM</td>
<td>Adds a range of numbers</td>
<td>=SUM(A1:A10)</td>
</tr>
<tr>
<td>AVERAGE</td>
<td>Calculates the mean of a range</td>
<td>=AVERAGE(B1:B10)</td>
</tr>
<tr>
<td>IF</td>
<td>Returns one value if true, another if false</td>
<td>=IF(C1>100, "High", "Low")</td>
</tr>
<tr>
<td>VLOOKUP</td>
<td>Searches for a value in the first column and returns a value in the same row</td>
<td>=VLOOKUP(D1, A1:B10, 2, FALSE)</td>
</tr>
<tr>
<td>CONCATENATE</td>
<td>Joins multiple text strings into one</td>
<td>=CONCATENATE(E1, " ", F1)</td>
</tr>
<tr>
<td>COUNTIF</td>
<td>Counts the number of cells that meet a condition</td>
<td>=COUNTIF(G1:G10, "Completed")</td>
</tr>
<tr>
<td>NOW</td>
<td>Returns the current date and time</td>
<td>=NOW()</td>
</tr>
</table>
Common Mistakes to Avoid
While using formulas, even the most experienced users can make mistakes. Here are a few pitfalls to watch out for:
-
Mismatched Cell Ranges: Ensure that the ranges you're using in your formulas match the data you're working with.
-
Not Using Absolute References: If you're copying formulas to other cells, remember to use $ for absolute references when needed (e.g., $A$1).
-
Overlooking Errors: Pay attention to error messages like #VALUE!, which indicates that there’s an issue with the formula input.
Troubleshooting Common Issues
- Incorrect Results: Double-check your ranges and conditions to ensure they're set correctly.
- Formula Not Updating: Press
F9 to refresh your workbook if formulas are not automatically recalculating.
- Unwanted Data Types: If you're mixing numbers and text, make sure your calculations are based on compatible data types.
<div class="faq-section">
<div class="faq-container">
<h2>Frequently Asked Questions</h2>
<div class="faq-item">
<div class="faq-question">
<h3>Can I use formulas in Excel online?</h3>
<span class="faq-toggle">+</span>
</div>
<div class="faq-answer">
<p>Yes! Excel Online supports a wide range of formulas, just like the desktop version.</p>
</div>
</div>
<div class="faq-item">
<div class="faq-question">
<h3>What should I do if my formula is returning an error?</h3>
<span class="faq-toggle">+</span>
</div>
<div class="faq-answer">
<p>Check for typos, ensure you're referencing the right cells, and verify that data types are compatible.</p>
</div>
</div>
<div class="faq-item">
<div class="faq-question">
<h3>How do I copy formulas to other cells?</h3>
<span class="faq-toggle">+</span>
</div>
<div class="faq-answer">
<p>Click and drag the fill handle (small square at the bottom-right corner of the cell) to copy the formula to adjacent cells.</p>
</div>
</div>
<div class="faq-item">
<div class="faq-question">
<h3>What’s the difference between absolute and relative references?</h3>
<span class="faq-toggle">+</span>
</div>
<div class="faq-answer">
<p>Relative references change when you copy the formula to another cell, while absolute references remain constant.</p>
</div>
</div>
<div class="faq-item">
<div class="faq-question">
<h3>Can I nest formulas within one another?</h3>
<span class="faq-toggle">+</span>
</div>
<div class="faq-answer">
<p>Absolutely! You can nest functions like IF within VLOOKUP for more complex calculations.</p>
</div>
</div>
</div>
</div>
Recap all that we've discussed – these 7 essential formulas in Excel can dramatically improve your productivity and data management skills. From adding numbers to performing complex analyses, mastering these formulas will open up a world of possibilities for you. Don't hesitate to play around with these formulas in your own Excel sheets and see how they can transform the way you work!
Now, get started with these formulas, practice, and explore additional tutorials to deepen your Excel expertise. Happy Excelling!
<p class="pro-note">🌟Pro Tip: Always document your formulas with comments for clarity and future reference!</p>