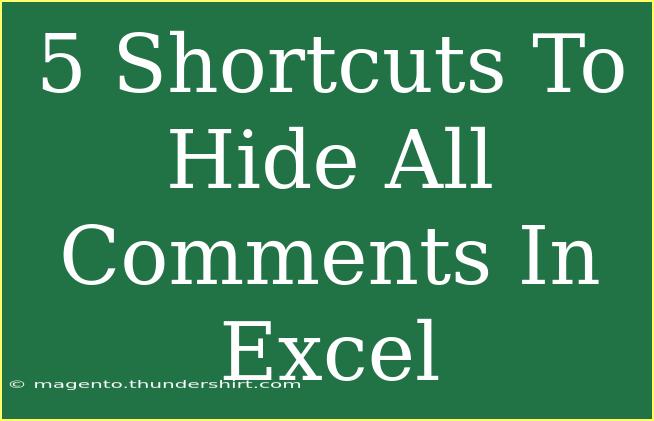When it comes to using Microsoft Excel, navigating around the plethora of features can sometimes feel overwhelming, especially when you have tons of comments cluttering up your spreadsheets. Hiding comments can be a real game changer in keeping your workbook neat and focused. In this post, we'll delve into five shortcuts that you can easily adopt to hide all comments in Excel, along with some helpful tips and tricks to ensure you’re making the most of your Excel experience. 🥳
Why Hide Comments in Excel?
Before diving into the shortcuts, let’s quickly discuss why you might want to hide comments in Excel:
- Clarity: A clean workspace makes it easier to view your data without distractions.
- Presentation: When sharing or presenting data, comments can clutter the visuals.
- Focus: Hiding comments can help you concentrate on your primary tasks without the distraction of annotations.
5 Shortcuts to Hide Comments in Excel
Here are five effective methods to hide comments in Excel, each tailored to different user preferences:
1. Use the Ribbon
This is the most straightforward method.
- Select the Review tab in the Ribbon.
- Look for the Show All Comments option. If it’s checked, click on it to uncheck it.
This will hide all comments in the workbook instantly!
2. Keyboard Shortcut
For those who love keyboard shortcuts, this is a great way to quickly hide comments:
- Press Alt + R to access the Review tab.
- Then, press C to toggle the comments view.
This shortcut helps you navigate quickly without using the mouse!
3. Format Cells Option
This method allows for hiding comments through the formatting feature.
- Select the cells with comments.
- Right-click and choose Format Cells.
- Go to the Protection tab.
- Check the Hidden box and click OK.
Note: This method only hides comments if the sheet is protected. You will need to go to the Review tab and click on Protect Sheet after this step.
4. Macro for Hiding Comments
If you’re comfortable with a bit of coding, creating a macro can be a lifesaver.
- Press Alt + F11 to open the VBA editor.
- Insert a new module (Right-click on any of the items in the "Project Explorer" > Insert > Module).
- Copy and paste the following code:
Sub HideComments()
Dim cmt As Comment
For Each cmt In ActiveSheet.Comments
cmt.Visible = False
Next cmt
End Sub
- Close the VBA editor and run the macro.
Macros can automate the task for larger workbooks!
5. Filtering Comments in a View
Excel allows you to filter comments through custom views, which can be super handy.
- Go to the View tab.
- Click on Custom Views.
- Set up a view where comments are hidden, which you can switch to easily later.
Custom views help manage different layouts for presentations and data reviews effectively!
Tips for Efficient Use of Comments in Excel
- Add Context: When adding comments, be sure they are clear and concise to avoid confusion later.
- Stay Organized: Regularly review your comments to ensure they remain relevant, especially in collaborative settings.
- Utilize Colors: Using different colors for comments can help differentiate feedback from various contributors.
Common Mistakes to Avoid
When managing comments in Excel, be aware of these common pitfalls:
- Forgetting to Save: Always save your workbook after making changes to comments or their visibility settings.
- Not Using Comments Efficiently: Don’t overcrowd cells with comments. Use them where truly necessary to enhance data understanding.
- Ignoring Updates: If you change a comment, ensure that it reflects the current context, especially if the data it refers to has changed.
Troubleshooting Issues
Should you encounter issues while trying to hide comments, here are a few troubleshooting tips:
- Comments Still Visible: Ensure that you’ve followed the hiding method correctly, or check if there are sheet protections that need adjusting.
- Macro Issues: If your macro isn’t working, ensure that macros are enabled in Excel’s Trust Center settings.
- Excel Crashes: If Excel becomes unresponsive when handling comments, consider reducing the number of comments or breaking large workbooks into smaller ones.
<div class="faq-section">
<div class="faq-container">
<h2>Frequently Asked Questions</h2>
<div class="faq-item">
<div class="faq-question">
<h3>Can I recover hidden comments?</h3>
<span class="faq-toggle">+</span>
</div>
<div class="faq-answer">
<p>Yes, simply toggle the "Show All Comments" option in the Review tab to make them visible again.</p>
</div>
</div>
<div class="faq-item">
<div class="faq-question">
<h3>Are comments saved when I save my workbook?</h3>
<span class="faq-toggle">+</span>
</div>
<div class="faq-answer">
<p>Absolutely! Comments are saved along with your workbook, regardless of whether they are visible or hidden.</p>
</div>
</div>
<div class="faq-item">
<div class="faq-question">
<h3>What happens if I hide comments and share the file?</h3>
<span class="faq-toggle">+</span>
</div>
<div class="faq-answer">
<p>Your recipients will not see the hidden comments unless they toggle the option to show them.</p>
</div>
</div>
<div class="faq-item">
<div class="faq-question">
<h3>Can I customize the appearance of comments?</h3>
<span class="faq-toggle">+</span>
</div>
<div class="faq-answer">
<p>Yes! You can change font styles, sizes, and even colors to differentiate comments as needed.</p>
</div>
</div>
<div class="faq-item">
<div class="faq-question">
<h3>Is there a way to delete comments in bulk?</h3>
<span class="faq-toggle">+</span>
</div>
<div class="faq-answer">
<p>Yes, select all comments (using Ctrl+Click) and right-click to delete them all at once.</p>
</div>
</div>
</div>
</div>
As we wrap up, hiding comments in Excel can make a significant difference in managing your data effectively. By utilizing the shortcuts and techniques mentioned, you can keep your spreadsheets looking tidy and professional. Don’t forget to practice using these shortcuts and explore other Excel tutorials to enhance your skills further!
<p class="pro-note">😎Pro Tip: Regularly update your comments and utilize these shortcuts to maintain a clear and efficient workspace!</p>