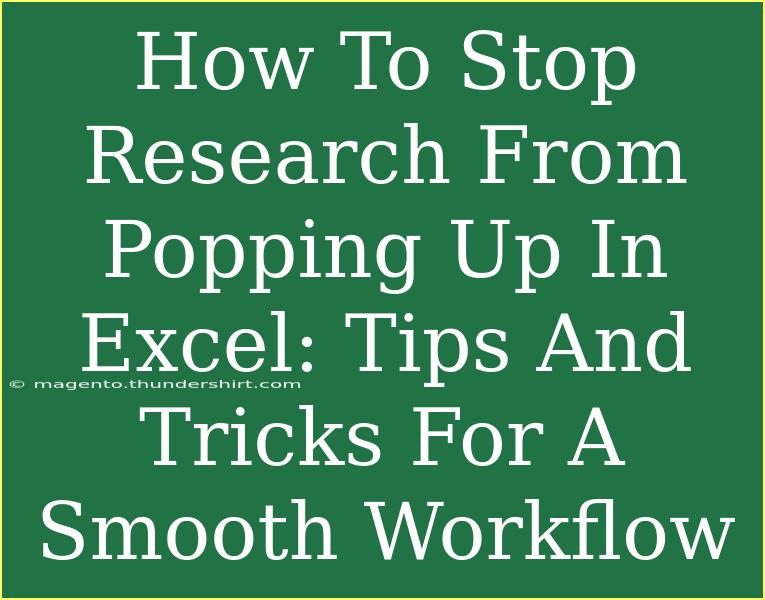If you’re someone who uses Excel on a regular basis, you might have faced the annoying interruption of the Research pane popping up unexpectedly. It can be frustrating, especially when you're deep in concentration and suddenly your workflow is disrupted. But don't worry, there are effective ways to manage and even stop this issue from recurring. Let's dive into some useful tips and tricks to help you maintain a smooth workflow in Excel. 📝
Understanding the Research Pane in Excel
The Research pane in Excel is a handy tool that allows you to look up information on various topics directly from your spreadsheet. However, it can also pop up uninvited, especially when you’re performing certain actions like right-clicking or using the shortcut keys. Understanding how this feature works is the first step in preventing it from interrupting your work.
Why Does the Research Pane Appear?
The Research pane might pop up due to several reasons:
- Right-clicking on a cell: If you select 'Research' from the context menu, the pane will open.
- Using keyboard shortcuts: Specific shortcuts can trigger the Research pane unexpectedly.
- Add-ins and settings: Certain Excel add-ins or default settings may also cause this to appear more frequently.
Helpful Tips to Stop the Research Pane from Interrupting Your Work
Now that we know why it appears, let’s explore several strategies to help prevent the Research pane from popping up while you're working in Excel.
1. Disable the Research Tool
If you rarely use the Research tool, it might be easier just to disable it completely.
- Step 1: Go to the
File tab.
- Step 2: Click on
Options.
- Step 3: In the Excel Options dialog box, select
Add-ins.
- Step 4: At the bottom of the window, find the
Manage drop-down list and select COM Add-ins, then click Go.
- Step 5: Uncheck
Research if listed and click OK.
By following these steps, you’ll effectively disable the tool and reduce interruptions.
2. Avoid Right-clicking to Access Research
Sometimes the Research pane can be triggered by right-clicking on the selected cell. Instead, use the ribbon menu or keyboard shortcuts for other functionalities to minimize the chances of the pane popping up. For example, you can use Ctrl + C for copy and Ctrl + V for paste instead of using your right mouse button.
3. Modify Your Keyboard Shortcuts
If certain keyboard shortcuts trigger the Research pane, consider modifying or avoiding these shortcuts. Familiarize yourself with Excel’s vast range of keyboard commands to replace the ones causing issues.
4. Disable Add-Ins
Some add-ins can inadvertently cause the Research pane to appear. To disable them:
- Step 1: Go to the
File tab.
- Step 2: Click on
Options.
- Step 3: Navigate to the
Add-ins section.
- Step 4: Check any active add-ins and disable the ones you don't use often.
5. Customize the Quick Access Toolbar
Consider adding your most-used features to the Quick Access Toolbar instead of relying on right-click menus or the ribbon. This can significantly reduce the likelihood of accidentally triggering the Research pane.
Common Mistakes to Avoid
As we navigate through tips to improve our Excel experience, here are some common mistakes users make regarding the Research pane:
- Ignoring Updates: Sometimes, new updates may enhance or change functionalities. Keeping your Excel updated may help in resolving ongoing issues.
- Not Exploring Settings: Excel offers numerous customization options. Not taking advantage of these can lead to a less efficient workflow.
- Being Unaware of Key Shortcuts: Familiarity with keyboard shortcuts can drastically improve productivity, but they can also open unwanted panes if misused.
Troubleshooting Issues
If you've implemented the above steps and the Research pane still keeps appearing, try the following troubleshooting tips:
- Repair Your Excel Installation: Sometimes, issues may arise from a corrupted installation. Repairing Excel can fix various quirks.
- Clear Excel Cache: Regularly clearing out old files and cache can lead to smoother operation.
- Check for Conflicting Software: Other software running alongside Excel might conflict with its features.
Practical Examples
Let’s say you often work on financial models and need to insert formulas frequently. Instead of using the right-click method, you can create a custom shortcut or add frequently used formulas to the Quick Access Toolbar. This way, you can work uninterrupted without worrying about the Research pane popping up!
<table>
<tr>
<th>Common Scenario</th>
<th>Recommended Action</th>
</tr>
<tr>
<td>Using right-click to access features</td>
<td>Use keyboard shortcuts or Quick Access Toolbar</td>
</tr>
<tr>
<td>Research pane opens unexpectedly</td>
<td>Disable the Research tool in Options</td>
</tr>
<tr>
<td>Frequent interruptions during data entry</td>
<td>Check and modify add-ins causing issues</td>
</tr>
</table>
<div class="faq-section">
<div class="faq-container">
<h2>Frequently Asked Questions</h2>
<div class="faq-item">
<div class="faq-question">
<h3>How do I completely disable the Research tool in Excel?</h3>
<span class="faq-toggle">+</span>
</div>
<div class="faq-answer">
<p>You can disable the Research tool by going to File > Options > Add-ins. From there, select COM Add-ins and uncheck Research if available.</p>
</div>
</div>
<div class="faq-item">
<div class="faq-question">
<h3>Why does the Research pane keep popping up randomly?</h3>
<span class="faq-toggle">+</span>
</div>
<div class="faq-answer">
<p>The Research pane can pop up due to certain keyboard shortcuts or when you right-click on a cell. Consider modifying your actions to avoid triggering it.</p>
</div>
</div>
<div class="faq-item">
<div class="faq-question">
<h3>Can I customize keyboard shortcuts in Excel?</h3>
<span class="faq-toggle">+</span>
</div>
<div class="faq-answer">
<p>Yes, Excel allows you to customize some keyboard shortcuts through the Options menu, helping you to avoid using those that trigger the Research pane.</p>
</div>
</div>
<div class="faq-item">
<div class="faq-question">
<h3>What should I do if the Research pane still appears after making changes?</h3>
<span class="faq-toggle">+</span>
</div>
<div class="faq-answer">
<p>If the pane keeps appearing, consider repairing your Excel installation or checking for conflicts with other software.</p>
</div>
</div>
</div>
</div>
In conclusion, the constant appearance of the Research pane in Excel can be a significant workflow disruptor. However, by following the tips and strategies shared above, you can take control of your Excel environment and work more efficiently. Familiarizing yourself with keyboard shortcuts, disabling the Research tool, and customizing your settings are key steps towards achieving a smoother, uninterrupted experience in Excel.
Happy Excel-ing! It's time to put these strategies into practice and explore even more tutorials on how to enhance your Excel skills.
<p class="pro-note">📝Pro Tip: Regularly update your Excel application to ensure you’re benefiting from the latest features and fixes!</p>