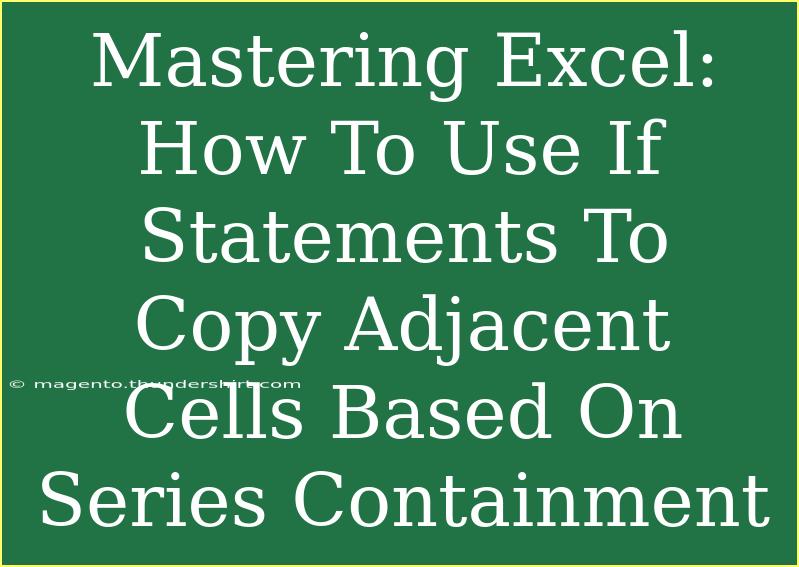Mastering Excel can feel overwhelming at times, especially when you're grappling with complex formulas like IF statements. However, learning how to use IF statements effectively can significantly enhance your productivity and analysis skills in Excel. In this guide, we're diving deep into the world of IF statements, specifically focusing on how to use them to copy adjacent cells based on series containment. Let’s unlock the power of this essential Excel function! 🚀
Understanding IF Statements
The IF statement is one of the most versatile functions in Excel. It allows you to perform logical comparisons between a value and what you expect. The syntax for the IF function is:
IF(logical_test, value_if_true, value_if_false)
In simple terms, if the logical_test is TRUE, it returns value_if_true; if FALSE, it returns value_if_false. This allows you to automate decision-making in your worksheets!
Basic Example of IF Statement
For instance, consider a scenario where you want to categorize student grades:
- If a student scores above 60, they pass.
- If they score 60 or below, they fail.
You can use the following formula:
=IF(A1 > 60, "Pass", "Fail")
This formula checks if the value in cell A1 is greater than 60. If true, it outputs "Pass"; otherwise, it outputs "Fail".
Using IF Statements to Copy Adjacent Cells
Now, let’s dive into the main focus of our discussion—how to use IF statements to copy data from adjacent cells based on the presence of a particular series or value.
Step-by-Step Tutorial
-
Set Up Your Data: Create a worksheet with your data. For instance, have a list in column A and the corresponding data you want to copy in column B.
| A |
B |
| Apple |
Red |
| Banana |
Yellow |
| Cherry |
Red |
| Grape |
Purple |
| Lemon |
Yellow |
-
Identify Your Criteria: Decide the condition that needs to be checked. For example, let’s say you want to copy the color of the fruits only if they are 'Red'.
-
Write Your IF Formula: In another column, say column C, write the following formula in cell C1:
=IF(A1="Apple", B1, "")
-
Drag the Formula Down: Click on the lower right corner of cell C1 (where the formula is) and drag it down to cover all rows in your list. This action copies the formula, adjusting the cell references accordingly.
-
Modify for Series Containment: To check for multiple conditions, you might want to use wildcards or a list of values. The adjusted formula could look something like this:
=IF(OR(A1="Apple", A1="Cherry"), B1, "")
Advanced Techniques
Using COUNTIF for Series Containment
If you're dealing with larger datasets, you can use the COUNTIF function along with IF to determine if a series is present. Here’s how:
-
List Your Series: In another area of your worksheet, create a list of items you want to check against (e.g., Apple, Cherry).
-
Apply COUNTIF: In cell C1, enter:
=IF(COUNTIF($E$1:$E$2, A1), B1, "")
Here, $E$1:$E$2 is the range where your series is listed. This formula checks if the value in A1 is found in the range; if it is, it copies the corresponding value from column B.
| A |
B |
E |
| Apple |
Red |
Apple |
| Banana |
Yellow |
Cherry |
| Cherry |
Red |
|
| Grape |
Purple |
|
| Lemon |
Yellow |
|
This allows you to dynamically check a series of values and copy adjacent cells accordingly.
Common Mistakes to Avoid
-
Forgetting Cell References: When dragging formulas down, ensure that you're not locking the references unless necessary. Use absolute references wisely!
-
Mismatched Data Types: Ensure that the data types you’re comparing (e.g., numbers vs. text) are compatible, or the IF statement may not work as expected.
-
Using Nested IFs Unnecessarily: While nested IFs are useful, they can become complicated. Sometimes using other functions like VLOOKUP or INDEX-MATCH can simplify your formulas.
Troubleshooting IF Statements
If your IF statement isn't working as expected, here are some quick troubleshooting steps:
-
Check Your Logical Test: Make sure the logic is set correctly. You can test it with simpler values first.
-
Use Formula Evaluation: Excel has a built-in feature that allows you to evaluate the formula step by step, helping you understand where it might be breaking down.
-
Inspect Your Data: Look for extra spaces or hidden characters in your data that might affect comparisons.
<div class="faq-section">
<div class="faq-container">
<h2>Frequently Asked Questions</h2>
<div class="faq-item">
<div class="faq-question">
<h3>How do I copy values from adjacent cells only if a condition is met?</h3>
<span class="faq-toggle">+</span>
</div>
<div class="faq-answer">
<p>You can use the IF statement combined with a logical condition to copy values from adjacent cells. For example, use =IF(A1="condition", B1, "") to check the condition and copy the corresponding value from column B if true.</p>
</div>
</div>
<div class="faq-item">
<div class="faq-question">
<h3>What is the maximum number of nested IF statements I can use?</h3>
<span class="faq-toggle">+</span>
</div>
<div class="faq-answer">
<p>Excel allows up to 64 nested IF statements, but it’s best to avoid this complexity by using alternative functions such as SWITCH or VLOOKUP where possible.</p>
</div>
</div>
<div class="faq-item">
<div class="faq-question">
<h3>Can I use wildcards in an IF statement?</h3>
<span class="faq-toggle">+</span>
</div>
<div class="faq-answer">
<p>Yes, you can use wildcards like * and ? in your logical tests to match part of a text string, for example, =IF(A1="text", B1, "").</p>
</div>
</div>
<div class="faq-item">
<div class="faq-question">
<h3>What should I do if my IF statement returns an error?</h3>
<span class="faq-toggle">+</span>
</div>
<div class="faq-answer">
<p>Check your logical conditions and data types. Make sure your references are correct, and use the Evaluate Formula feature to troubleshoot your logic step by step.</p>
</div>
</div>
</div>
</div>
Recapping what we’ve covered, mastering IF statements in Excel opens a world of possibilities for decision-making within your spreadsheets. By understanding how to copy adjacent cells based on series containment, you can optimize your data management and analysis significantly.
Don't be afraid to experiment with these formulas and see how they can work in your daily tasks! Keep practicing and dive into more advanced tutorials to boost your Excel skills.
<p class="pro-note">✨Pro Tip: Start small, build your confidence with IF statements, and gradually incorporate more complex logical conditions!</p>