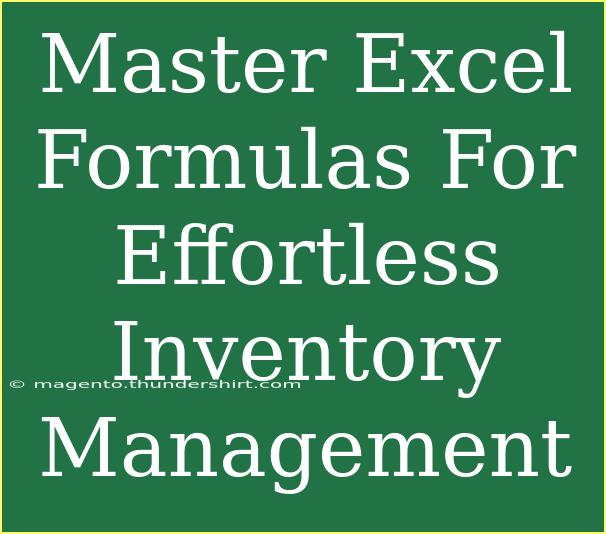Managing inventory can feel like a Herculean task, especially if you're juggling dozens, or even hundreds, of products. However, with Microsoft Excel, you can simplify this complex process significantly. By mastering Excel formulas, you can streamline your inventory management, keeping accurate records with less manual effort. Below, we’ll dive into some helpful tips, shortcuts, and advanced techniques for utilizing Excel formulas effectively in inventory management. 🧮
Understanding the Basics of Excel Formulas
Before we jump into the specific formulas, let’s cover some of the essential concepts behind Excel formulas:
-
What is a Formula?
A formula is an equation that performs calculations on your data. In Excel, they typically start with an equals sign (=).
-
Cell References:
These are the addresses of the cells you want to include in your calculations. For example, A1 refers to the cell in column A, row 1.
-
Functions:
These are predefined formulas that perform specific calculations. For example, SUM, AVERAGE, and IF are commonly used functions in Excel.
-
Operators:
Excel uses various operators to manipulate data, including arithmetic operators like +, -, *, and /.
Essential Excel Formulas for Inventory Management
Here are some key formulas that can help you manage your inventory efficiently.
1. SUM Function
The SUM function helps you quickly calculate the total number of items in your inventory.
Example:
=SUM(B2:B10)
This formula will add all the values from cells B2 to B10.
2. COUNT Function
To find out how many items you have, use the COUNT function.
Example:
=COUNT(A2:A10)
This formula counts all the cells that contain numerical data in the range A2 to A10.
3. IF Function
The IF function allows you to perform logical comparisons and is perfect for checking stock levels.
Example:
=IF(B2<10, "Reorder", "Sufficient Stock")
This formula checks if the number of items in B2 is less than 10. If it is, it prompts "Reorder"; otherwise, it indicates "Sufficient Stock".
4. VLOOKUP Function
If you have a large inventory list and need to find specific items, VLOOKUP is your best friend.
Example:
=VLOOKUP(E2, A2:C10, 3, FALSE)
This formula looks for the value in cell E2 within the first column of the range A2 to C10 and returns the corresponding value from the third column.
5. Inventory Turnover Ratio
This is a more advanced calculation that indicates how efficiently inventory is managed.
Example:
=Cost_of_Goods_Sold/Average_Inventory
This ratio tells you how many times you have sold and replaced your inventory over a period.
Tips for Effective Inventory Management in Excel
-
Use Data Validation: This feature allows you to set rules about what can be entered in a cell. It’s perfect for maintaining consistency in inventory data.
-
Create a Dashboard: Visualize your inventory data using charts and tables. It makes it easier to analyze trends and make informed decisions.
-
Utilize Conditional Formatting: This allows you to color-code your inventory levels. For example, you could set a rule to highlight items that need to be reordered in red.
-
Back Up Your Data: Always keep a backup of your Excel file to prevent data loss.
-
Use Templates: There are plenty of inventory management templates available that already have formulas set up. These can save you time and effort.
Common Mistakes to Avoid
Even experienced users can make mistakes. Here are some pitfalls to watch out for:
-
Not Updating Regularly: Keep your inventory updated to avoid discrepancies in stock levels.
-
Overcomplicating Formulas: Start simple and build on your formulas gradually. Complicated formulas can lead to confusion and errors.
-
Ignoring Errors: Excel may return errors if formulas aren't constructed correctly. Always check your formulas for mistakes.
-
Failing to Use Comments: Add comments to complex formulas to remind yourself or inform others about their purpose.
Troubleshooting Common Issues
If you run into problems while managing your inventory with Excel, here are a few troubleshooting tips:
-
#DIV/0 Error: This occurs when you try to divide by zero. Check your formula for any cells that may be empty or zero.
-
#N/A Error: This means the value you're looking for isn't available. Double-check your VLOOKUP ranges and values.
-
Incorrect Totals: If your SUM or COUNT function isn't returning the expected results, ensure you're referencing the correct cell range.
Frequently Asked Questions
<div class="faq-section">
<div class="faq-container">
<h2>Frequently Asked Questions</h2>
<div class="faq-item">
<div class="faq-question">
<h3>How do I calculate the total inventory value?</h3>
<span class="faq-toggle">+</span>
</div>
<div class="faq-answer">
<p>You can calculate the total inventory value by multiplying the number of items in stock by the unit price for each item and summing them up using the SUM function.</p>
</div>
</div>
<div class="faq-item">
<div class="faq-question">
<h3>What is the best way to track inventory levels?</h3>
<span class="faq-toggle">+</span>
</div>
<div class="faq-answer">
<p>Using Excel, you can create a dynamic inventory tracker that automatically updates your stock levels and alerts you when items need to be reordered.</p>
</div>
</div>
<div class="faq-item">
<div class="faq-question">
<h3>Can I use Excel for large inventory systems?</h3>
<span class="faq-toggle">+</span>
</div>
<div class="faq-answer">
<p>Yes, Excel can handle large datasets, but for significantly large inventories, consider using specialized inventory management software for efficiency and performance.</p>
</div>
</div>
</div>
</div>
By mastering these Excel formulas, you'll find that managing your inventory becomes much more manageable. From calculating stock levels to analyzing trends, Excel can be a powerful ally in maintaining your inventory. Don't hesitate to experiment with different formulas and features to customize your inventory management system.
<p class="pro-note">🧠Pro Tip: Always double-check your formulas for accuracy, and consider using built-in Excel features to enhance your workflow!</p>