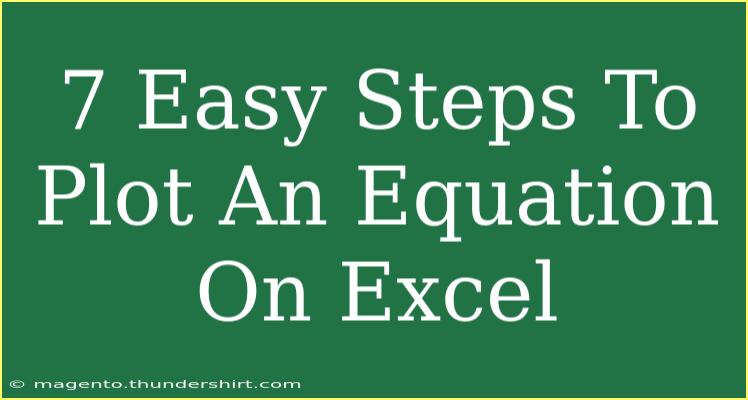Plotting equations in Excel can seem like a daunting task, especially if you're new to the software. But fear not! We’re here to break it down into easy-to-follow steps so you can visualize your mathematical functions in no time. Whether you’re a student trying to understand algebra better, a professional looking to illustrate data, or just someone curious about how to use Excel for plotting equations, you’re in the right place. Let’s dive into the seven straightforward steps to plot an equation in Excel effectively. 📈
Step 1: Open Excel and Set Up Your Worksheet
To get started, launch Microsoft Excel and open a new worksheet. Once you're in, it’s a good idea to label your columns for better organization. In cell A1, you could write "X Values" and in cell B1, write "Y Values". This setup will keep your data clear and concise.
Step 2: Choose Your Equation
Select the equation you want to plot. For example, let’s use the quadratic equation (y = x^2). Remember, you can choose any equation that you want to visualize. If you’re unsure, stick to simple linear equations or quadratic ones for starters.
Step 3: Create X Values
Now it's time to generate the X values. These values will be your input for the equation.
- In cell A2, input your starting X value. Let’s say we start with -10.
- In cell A3, use the formula to create a series. For instance, if you want to increase by 1, enter
=A2 + 1 in A3.
- Drag the fill handle (a small square at the bottom-right corner of the cell) down to fill the series until you reach your desired X value, say 10.
Step 4: Calculate Y Values Using Your Equation
Now that you have your X values, it’s time to calculate the corresponding Y values using your equation.
- In cell B2, enter your equation based on the X value. For our example, you would type
=A2^2 for (y = x^2).
- Just like with the X values, use the fill handle to drag down the formula from B2 to B12 to calculate Y values for all X inputs.
Your Excel sheet should look something like this:
<table>
<tr>
<th>X Values</th>
<th>Y Values</th>
</tr>
<tr>
<td>-10</td>
<td>100</td>
</tr>
<tr>
<td>-9</td>
<td>81</td>
</tr>
<tr>
<td>-8</td>
<td>64</td>
</tr>
<tr>
<td>-7</td>
<td>49</td>
</tr>
<tr>
<td>-6</td>
<td>36</td>
</tr>
<tr>
<td>-5</td>
<td>25</td>
</tr>
<tr>
<td>-4</td>
<td>16</td>
</tr>
<tr>
<td>-3</td>
<td>9</td>
</tr>
<tr>
<td>-2</td>
<td>4</td>
</tr>
<tr>
<td>-1</td>
<td>1</td>
</tr>
<tr>
<td>0</td>
<td>0</td>
</tr>
<tr>
<td>1</td>
<td>1</td>
</tr>
<tr>
<td>2</td>
<td>4</td>
</tr>
<tr>
<td>3</td>
<td>9</td>
</tr>
<tr>
<td>4</td>
<td>16</td>
</tr>
<tr>
<td>5</td>
<td>25</td>
</tr>
<tr>
<td>6</td>
<td>36</td>
</tr>
<tr>
<td>7</td>
<td>49</td>
</tr>
<tr>
<td>8</td>
<td>64</td>
</tr>
<tr>
<td>9</td>
<td>81</td>
</tr>
<tr>
<td>10</td>
<td>100</td>
</tr>
</table>
Step 5: Select Your Data for the Chart
With your data ready, it's time to plot it! First, highlight your X and Y values. Click and drag from A1 to B12 to select both columns.
Step 6: Insert the Chart
- Go to the "Insert" tab in the Excel ribbon.
- Look for the "Charts" group. Here, choose the "Scatter" plot option.
- Select "Scatter with Straight Lines" or "Scatter with Smooth Lines" based on your preference.
And voila! You now have a graph illustrating your equation!
Step 7: Format Your Chart
Don't forget to make your chart visually appealing! You can adjust the titles, labels, and colors.
- Click on the chart title to edit it. Perhaps change it to “Graph of y = x²”.
- To format the axes, click on them and adjust the minimum and maximum values as needed.
- Play around with colors and styles from the "Chart Design" tab for a more personalized look.
Helpful Tips for Plotting Equations in Excel
- Double-Check Your Formulas: A simple typo can lead to incorrect graphs. Always review your equations.
- Use Dynamic Ranges: If you plan to change your X values frequently, consider using Excel’s dynamic range features to automatically update the chart.
- Explore Chart Types: Excel offers various chart types. Experiment with them to find the best one that illustrates your data clearly.
Common Mistakes to Avoid
- Not Labeling Your Axes: Always include labels to avoid confusion for anyone reading your chart.
- Using Too Many Data Points: While it can be tempting to add extensive data, too many points can clutter your graph and make it hard to read.
- Neglecting Chart Legends: If your chart includes multiple equations or datasets, legends are critical to distinguish between them.
Troubleshooting Issues
If your chart doesn’t look right, here are a few things to check:
- Incorrect Data Range: Ensure you've selected the correct data range for your X and Y values.
- Formula Errors: Check your formulas in the Y values column to make sure they correlate with the X values properly.
- Excel Settings: Sometimes, chart issues can be caused by default settings. Double-check your Excel settings to ensure they are correct.
<div class="faq-section">
<div class="faq-container">
<h2>Frequently Asked Questions</h2>
<div class="faq-item">
<div class="faq-question">
<h3>How do I plot multiple equations on the same graph?</h3>
<span class="faq-toggle">+</span>
</div>
<div class="faq-answer">
<p>Simply add your new X and Y values in adjacent columns, select all relevant data, and insert a scatter plot. This way, all equations will be displayed together!</p>
</div>
</div>
<div class="faq-item">
<div class="faq-question">
<h3>Can I change the colors of the graph lines?</h3>
<span class="faq-toggle">+</span>
</div>
<div class="faq-answer">
<p>Yes! Click on the line in your chart, then right-click and choose “Format Data Series” to change the line color and style.</p>
</div>
</div>
<div class="faq-item">
<div class="faq-question">
<h3>What if my graph doesn’t display correctly?</h3>
<span class="faq-toggle">+</span>
</div>
<div class="faq-answer">
<p>Ensure that your data series is selected properly and the formulas used for Y values are correct. You can also try restarting Excel.</p>
</div>
</div>
<div class="faq-item">
<div class="faq-question">
<h3>Is it possible to add gridlines to my graph?</h3>
<span class="faq-toggle">+</span>
</div>
<div class="faq-answer">
<p>Absolutely! Click on your chart, go to the “Chart Elements” button (plus icon), and check the box for Gridlines.</p>
</div>
</div>
</div>
</div>
Wrapping it all up, plotting equations in Excel can be as simple as following a few easy steps. By generating your X values, calculating corresponding Y values, and visualizing them with a chart, you can create compelling representations of mathematical functions. So why wait? Start practicing these techniques, and don’t forget to check out more tutorials on using Excel for various data analysis tasks.
<p class="pro-note">📊Pro Tip: Always keep experimenting with different equations and Excel features to broaden your data visualization skills!</p>