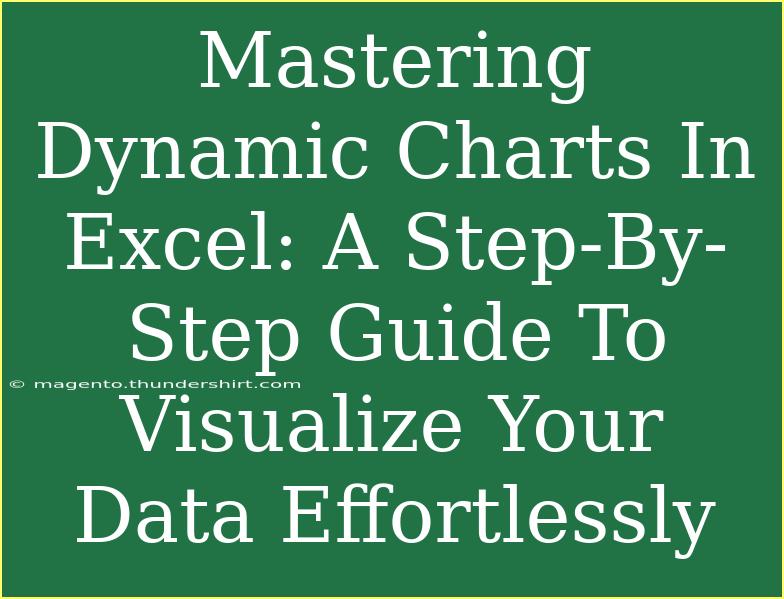If you've ever found yourself staring at a mountain of data in Excel and wondering how on earth to make sense of it all, you're definitely not alone! 📊 Dynamic charts can transform boring numbers into compelling visual stories that make your data come alive. This guide is designed to help you master the art of creating dynamic charts in Excel, step by step. Let’s dive in!
Understanding Dynamic Charts
Before we jump into the nitty-gritty of chart creation, let's clarify what a dynamic chart is. A dynamic chart updates automatically based on the data it references. This means you can effortlessly visualize changes as your data evolves, making it a powerful tool for analysis and presentation.
Why Use Dynamic Charts?
- Real-time updates: Changes in your data instantly reflect in your charts.
- Increased engagement: Visuals grab attention better than rows and columns of numbers.
- Data analysis made easy: Quickly spot trends, patterns, and outliers.
Step-by-Step Guide to Creating Dynamic Charts
Let’s break this process down into simple steps.
Step 1: Prepare Your Data
Start by organizing your data in a structured format. Here’s an example table layout:
<table>
<tr>
<th>Month</th>
<th>Sales</th>
</tr>
<tr>
<td>January</td>
<td>1000</td>
</tr>
<tr>
<td>February</td>
<td>1200</td>
</tr>
<tr>
<td>March</td>
<td>1500</td>
</tr>
</table>
Step 2: Create a Named Range
Using named ranges will allow your chart to update automatically as you add new data.
- Select the cells that contain your data.
- Go to the Formulas tab and select Define Name.
- Name your range (e.g.,
SalesData) and click OK.
Step 3: Insert a Chart
- With your data selected, head to the Insert tab.
- Choose a chart type (e.g., Column, Line, etc.).
- Excel will create a basic chart for you, but don’t worry; it’ll get dynamic soon!
Step 4: Link the Chart to the Named Range
Now, this is where the magic happens:
- Right-click on your chart and select Select Data.
- In the Select Data Source dialog, click Add to include a new series.
- In the Series values box, replace the range with your named range. For example, use
=Sheet1!SalesData.
- Click OK to save your settings.
Step 5: Test Your Dynamic Chart
Now it’s time to see if everything is working as expected!
- Add a new month and sales figure to your original data table.
- Watch your chart update automatically! 🎉
Step 6: Customize Your Chart
A chart’s look matters! Here are a few customization options:
- Change colors: Right-click the chart and choose Format Data Series for color options.
- Add titles and labels: Click on Chart Elements (the plus icon next to the chart) to add or modify chart elements.
- Use filters: You can add filters to your data to focus on specific aspects.
Common Mistakes to Avoid
As with any process, it's easy to stumble. Here are some pitfalls to watch out for:
- Not defining ranges properly: If your named ranges aren’t set up correctly, your chart won't update.
- Ignoring data organization: Ensure your data is clean and organized; messy data leads to inaccurate charts.
- Overcomplicating charts: Keep it simple! Overly complex charts can confuse your audience.
Troubleshooting Tips
If your dynamic chart isn’t behaving as expected, consider these troubleshooting tips:
- Check your named ranges: Ensure they are correctly referencing the right data.
- Update Excel: Make sure your software is up to date; sometimes glitches occur in older versions.
- Recreate the chart: If all else fails, try deleting and starting over. A fresh start can often resolve hidden issues.
<div class="faq-section">
<div class="faq-container">
<h2>Frequently Asked Questions</h2>
<div class="faq-item">
<div class="faq-question">
<h3>What are dynamic charts?</h3>
<span class="faq-toggle">+</span>
</div>
<div class="faq-answer">
<p>Dynamic charts are charts that automatically update when the data they reference changes, making it easy to visualize trends and patterns.</p>
</div>
</div>
<div class="faq-item">
<div class="faq-question">
<h3>How do I update my dynamic chart?</h3>
<span class="faq-toggle">+</span>
</div>
<div class="faq-answer">
<p>Simply add new data to the range your named range references, and your chart will update automatically.</p>
</div>
</div>
<div class="faq-item">
<div class="faq-question">
<h3>Can I customize my dynamic chart?</h3>
<span class="faq-toggle">+</span>
</div>
<div class="faq-answer">
<p>Absolutely! You can customize colors, add titles, labels, and even use filters to make your data clearer and more engaging.</p>
</div>
</div>
</div>
</div>
It's essential to practice regularly. The more you play around with creating dynamic charts, the more comfortable you’ll become. Utilize these techniques to present your data effectively and create lasting impressions during meetings or reports.
Always remember, every great analysis starts with a great visual. So, go ahead and explore other tutorials here to expand your Excel skills even further.
<p class="pro-note">💡Pro Tip: Don’t hesitate to experiment with different types of charts to find the most effective way to present your data!</p>