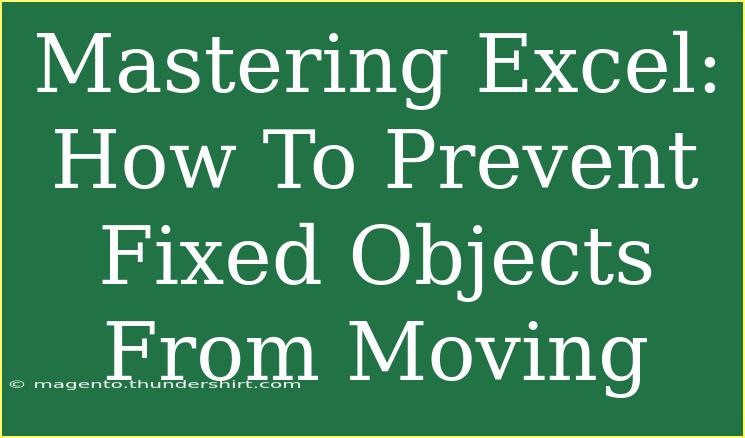If you’ve ever found yourself pulling your hair out because a chart or text box in Excel keeps shifting every time you insert a new row or column, you’re not alone! Fixed objects can be a major source of frustration when working on spreadsheets. However, mastering Excel doesn’t have to be a complicated journey. Let’s explore some handy tips, shortcuts, and advanced techniques for preventing fixed objects from moving in Excel, ensuring that your layout remains intact and visually appealing. 🎯
Understanding Fixed Objects in Excel
Before diving into the solutions, let’s clarify what we mean by “fixed objects.” These are elements like charts, text boxes, images, and shapes that you may want to remain in a specific position regardless of any changes in the data or layout of your spreadsheet. By default, these objects can shift unexpectedly when adjustments are made, which can disrupt the entire design of your workbook.
To avoid these mishaps, you'll need to know how to lock their positions effectively. Below, we’ll explore various methods and tips to keep those pesky objects exactly where you want them! 🛠️
How to Prevent Fixed Objects from Moving: Step-by-Step Guide
Step 1: Selecting Your Fixed Object
- Open your Excel workbook and navigate to the worksheet where your fixed object resides.
- Click on the object you want to lock in place. This could be a chart, text box, or image.
Step 2: Access the Format Options
- Once your object is selected, right-click on it to open a context menu.
- Choose Format Object (for images and shapes) or Format Chart Area (for charts). This will bring up the format pane on the right side of your screen.
Step 3: Lock the Position
-
In the format pane, look for the Size & Properties tab (it often looks like a square with measurements).
-
Under the Properties section, you will see three options:
- Move and size with cells
- Move but don’t size with cells
- Don’t move or size with cells (this is the option you want).
-
Select Don’t move or size with cells. This will ensure that your fixed object stays put regardless of any changes made to surrounding cells.
Step 4: Save and Test
- Save your work to ensure these settings are retained.
- Test the functionality by inserting a new row or column near your fixed object and confirm that it remains stationary.
<p class="pro-note">🔒Pro Tip: Always double-check your settings after making significant changes to your worksheet.</p>
Common Mistakes to Avoid
While preventing fixed objects from moving might seem straightforward, there are a few common pitfalls to watch out for:
-
Ignoring the Format Pane: Many users miss the Format pane, believing simply dragging the object will keep it in place. Always ensure you set the correct properties.
-
Forgetting to Save: If you close your workbook without saving after making changes, your settings may revert.
-
Grouping Objects: Grouping multiple objects can sometimes create unexpected behaviors. Ensure you check the properties for each object individually.
Advanced Techniques for Managing Fixed Objects
To further enhance your Excel experience, consider the following advanced techniques:
Utilize the Selection Pane
The Selection Pane (found under the Home tab > Find & Select > Selection Pane) allows you to manage all objects in your worksheet easily. You can hide, show, or delete objects, which can be incredibly helpful for cleaning up your layout.
Locking the Worksheet
In addition to locking individual objects, you can also lock your worksheet to prevent any unwanted edits:
- Go to Review > Protect Sheet.
- Set a password if desired and choose which actions (like selecting locked or unlocked cells) users can perform.
- Click OK to protect your worksheet.
Using Macros for Automation
If you frequently find yourself needing to adjust fixed objects, consider automating the task with a macro:
Sub LockFixedObjects()
Dim shp As Shape
For Each shp In ActiveSheet.Shapes
shp.Locked = True
Next shp
End Sub
This simple macro locks all shapes in the active sheet, ensuring your layout stays intact with a single click. Just remember to enable macros in your Excel settings to use this feature. ⚙️
Frequently Asked Questions
<div class="faq-section">
<div class="faq-container">
<h2>Frequently Asked Questions</h2>
<div class="faq-item">
<div class="faq-question">
<h3>Can I prevent moving fixed objects in all Excel versions?</h3>
<span class="faq-toggle">+</span>
</div>
<div class="faq-answer">
<p>Yes! The options to lock fixed objects are available in most versions of Excel, including Excel 2010 and later.</p>
</div>
</div>
<div class="faq-item">
<div class="faq-question">
<h3>What happens if I accidentally move a fixed object?</h3>
<span class="faq-toggle">+</span>
</div>
<div class="faq-answer">
<p>If a fixed object is moved, you can right-click on it and select 'Reset' or manually drag it back to its original position. Ensure you follow the steps above to prevent it from moving again.</p>
</div>
</div>
<div class="faq-item">
<div class="faq-question">
<h3>Is there a way to move fixed objects in bulk?</h3>
<span class="faq-toggle">+</span>
</div>
<div class="faq-answer">
<p>Yes, by using the Selection Pane, you can select multiple objects at once and group them, but ensure to check the properties for each object to maintain their fixed positions.</p>
</div>
</div>
<div class="faq-item">
<div class="faq-question">
<h3>Can I change the size of fixed objects without moving them?</h3>
<span class="faq-toggle">+</span>
</div>
<div class="faq-answer">
<p>Absolutely! Just ensure that you choose “Move but don’t size with cells” if you want to resize without shifting their position.</p>
</div>
</div>
</div>
</div>
While it might take some practice to get used to managing fixed objects effectively, the results will be well worth it. A tidy and organized worksheet not only looks professional but also enhances the usability and functionality of your data.
In conclusion, mastering the art of preventing fixed objects from moving in Excel is an essential skill that can significantly improve your productivity. By using the methods outlined above, you can ensure that your important elements stay exactly where you want them, allowing you to focus on analyzing your data without distractions. So dive in, apply these techniques, and enjoy a seamless experience in your Excel projects!
<p class="pro-note">💡Pro Tip: Explore Excel's advanced features and always keep learning; there's a lot to discover!</p>