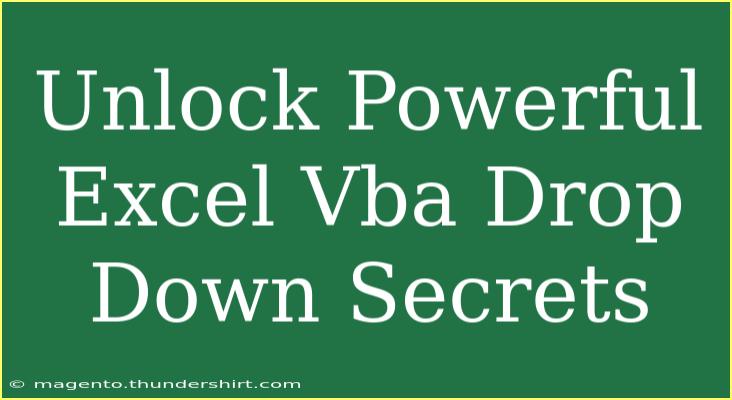Excel VBA drop-down menus can be a game-changer for improving data entry, increasing efficiency, and ensuring data integrity. Whether you’re a seasoned Excel user or a beginner looking to harness the power of VBA, understanding how to create and manipulate drop-down menus will set you on the path to success. With this guide, you’ll learn helpful tips, advanced techniques, and common mistakes to avoid while working with Excel VBA drop-downs. 🎉
Getting Started with Drop-Down Menus in Excel VBA
Drop-down menus, also known as combo boxes, allow users to choose from a predefined list, which helps minimize errors and standardizes data input. In Excel, you can create these drop-downs using Data Validation or through VBA for more advanced functionalities.
Creating a Simple Drop-Down Menu
-
Open Your Excel Workbook: Start by launching Excel and opening the workbook where you want to create your drop-down menu.
-
Select a Cell: Choose the cell where you want the drop-down menu to appear.
-
Go to Data Tab: Navigate to the Data tab in the Ribbon and click on the "Data Validation" button.
-
Data Validation Settings:
- In the Data Validation dialog box, select "List" from the "Allow" drop-down menu.
- Enter your list items in the "Source" box, separated by commas (e.g., Apple, Orange, Banana).
-
Click OK: Your drop-down menu will now be created!
Enhancing Your Drop-Down with VBA
Using VBA can elevate the functionality of your drop-down menus. Let’s explore how to set up a drop-down menu using VBA and some advanced techniques to make it truly powerful.
Step 1: Enable Developer Tab
Before diving into VBA, ensure the Developer tab is visible in your Ribbon. To do this:
- File > Options > Customize Ribbon: Check the box next to "Developer" and click OK.
Step 2: Open Visual Basic for Applications (VBA)
- Click on the Developer tab and select “Visual Basic” to open the VBA editor.
Step 3: Insert a New Module
- In the VBA editor, right-click on any of the items in your project.
- Select Insert > Module to create a new module.
Step 4: Writing Your VBA Code
You can write a simple code to create a drop-down list. Here’s an example:
Sub CreateDropDown()
Dim ws As Worksheet
Set ws = ThisWorkbook.Sheets("Sheet1")
With ws.DropDowns.Add(Left:=100, Top:=100, Width:=100, Height:=15)
.ListFillRange = "A1:A5" ' Adjust the range to include your desired list items
.LinkedCell = "B1" ' The cell that will display the selected value
End With
End Sub
Important Note
<p class="pro-note">Make sure to change "Sheet1" to the name of your worksheet and adjust the range "A1:A5" to where your actual list items are located.</p>
Step 5: Run the Code
- Press F5 or click the Run button in the toolbar to execute your code, and the drop-down menu will appear in the specified location.
Common Mistakes to Avoid
When working with VBA drop-downs, it’s easy to make mistakes. Here are a few pitfalls to watch out for:
- Incorrect Cell References: Ensure the range you specify in the code corresponds to your actual data range.
- Missing Data: If your data source for the drop-down is empty, the drop-down will not function as expected.
- VBA Security Settings: Sometimes, your macro settings can prevent VBA code from running. Go to File > Options > Trust Center to adjust your macro settings.
Troubleshooting Tips
If your drop-down doesn’t work as planned, here are some troubleshooting steps:
- Check Data Validation: Verify that your data validation settings are correctly applied.
- Examine Macro Permissions: Make sure macros are enabled in your Excel settings.
- Inspect for Errors: Open the VBA editor and look for any highlighted errors in your code.
Advanced Techniques for Drop-Down Menus
Now that you have the basics down, let’s explore some advanced techniques to make your drop-down menus more dynamic and user-friendly.
Dynamic Drop-Down Lists
One powerful feature of drop-down menus in Excel is creating dynamic lists. This allows your list to automatically update based on changes in your data range.
- Define Named Ranges: Use named ranges to make your drop-down list dynamic.
- Use OFFSET Function: This function allows you to create a range that expands or contracts based on the number of items you have.
Example of Dynamic Named Range:
=OFFSET(Sheet1!$A$1, 0, 0, COUNTA(Sheet1!$A:$A), 1)
Dependent Drop-Down Lists
Creating dependent drop-down lists lets you filter options based on a previous selection. For instance, if you select a fruit category, your second drop-down could show specific types of that fruit.
- Create Two Named Ranges: For instance, "Fruits" and "Vegetables."
- Use IF Function: Write a formula to determine which list to show based on the first drop-down selection.
Practical Example: Creating a Dependent Drop-Down
Private Sub Worksheet_Change(ByVal Target As Range)
If Target.Address = "$A$1" Then
Select Case Target.Value
Case "Fruits"
Range("B1").Validation.Delete
Range("B1").Validation.Add Type:=xlValidateList, AlertStyle:=xlValidAlertStop, Operator:=xlBetween, Formula1:="Apple,Orange,Banana"
Case "Vegetables"
Range("B1").Validation.Delete
Range("B1").Validation.Add Type:=xlValidateList, AlertStyle:=xlValidAlertStop, Operator:=xlBetween, Formula1:="Carrot,Potato,Celery"
End Select
End If
End Sub
Frequently Asked Questions
<div class="faq-section">
<div class="faq-container">
<h2>Frequently Asked Questions</h2>
<div class="faq-item">
<div class="faq-question">
<h3>Can I create a drop-down list from another worksheet?</h3>
<span class="faq-toggle">+</span>
</div>
<div class="faq-answer">
<p>Yes! You can reference another worksheet by using the sheet name followed by the range (e.g., Sheet2!A1:A5) in your Data Validation or VBA code.</p>
</div>
</div>
<div class="faq-item">
<div class="faq-question">
<h3>What should I do if my drop-down list is not displaying?</h3>
<span class="faq-toggle">+</span>
</div>
<div class="faq-answer">
<p>Make sure that the cell where the drop-down is located has Data Validation applied and that the source list is valid and not empty.</p>
</div>
</div>
<div class="faq-item">
<div class="faq-question">
<h3>Can I use VBA to remove a drop-down list?</h3>
<span class="faq-toggle">+</span>
</div>
<div class="faq-answer">
<p>Yes! You can remove a drop-down list by clearing the Data Validation settings for that cell using VBA.</p>
</div>
</div>
</div>
</div>
Understanding how to effectively use drop-down menus in Excel VBA can greatly enhance your data management capabilities. By following the tips and techniques outlined in this article, you can improve your workflow, reduce errors, and ultimately create a more organized Excel experience. Don’t hesitate to experiment with the examples provided and explore the various functionalities that drop-down menus offer.
<p class="pro-note">🌟Pro Tip: Keep practicing by creating different types of drop-downs to master your skills! Explore other related tutorials to enhance your Excel VBA knowledge.</p>