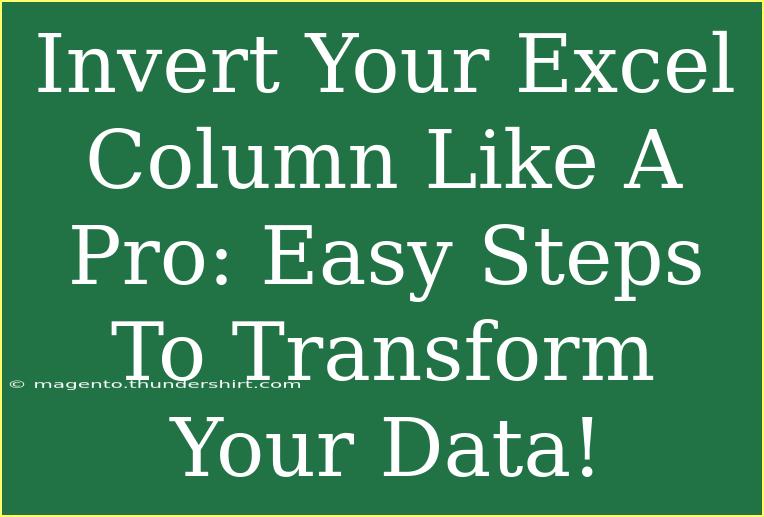If you've ever found yourself in a situation where you needed to flip your Excel column upside down, you know how challenging it can be without the right technique. Whether it's for data analysis, presentation, or simply organizing your information better, inverting a column in Excel can be a crucial skill. Luckily, mastering this task is easier than you might think. Let’s dive into some effective methods to invert your Excel column like a pro! 🚀
Understanding the Need for Inverting Columns
Sometimes, the order in which data appears matters significantly. You might want to view the latest data at the top or simply reorganize data to facilitate better comparisons. Whatever your reason, knowing how to invert columns can save you a lot of time and frustration.
Basic Method: Using Sort Feature
One of the simplest ways to invert a column in Excel is by using the built-in sort feature. Here's how to do it step-by-step:
-
Select Your Column: Click on the letter at the top of the column you want to invert to highlight it.
-
Go to the Data Tab: Find the "Data" tab on the ribbon at the top of the screen.
-
Sort the Column:
-
Click on the "Sort Z to A" button. This will sort your selected column in descending order.
-
If your data is numerical, Excel will rearrange it from highest to lowest. For text entries, it will sort alphabetically in reverse.
-
Invert the Original Column: If you want to keep the original order of your data, copy your column to a new location before sorting.
Important Notes
<p class="pro-note">📊 Pro Tip: Make sure there are no blank cells in your column before sorting, as they can disrupt the ordering.</p>
Advanced Method: Using a Helper Column
For those who want more control over the inversion process, using a helper column is a great option. Here’s how you can do this:
-
Add a Helper Column: Insert a new column next to your data column.
-
Fill Helper Column with Numbers: In the first cell of the helper column (let's say it's B1), enter the formula:
=ROW()
Drag this formula down to fill all rows corresponding to your data.
-
Sort by Helper Column:
- Select both your original column and the helper column.
- Navigate to the "Data" tab and click on "Sort."
- Choose to sort by the helper column in descending order.
-
Remove Helper Column: Once you’ve inverted the original column, you can delete the helper column if it’s no longer needed.
Important Notes
<p class="pro-note">🔍 Pro Tip: The ROW() function dynamically generates row numbers. If you move your data, the numbers will update accordingly, so ensure it’s only used for inversion purposes!</p>
Using the TRANSPOSE Function
Another advanced method for inverting columns is using the TRANSPOSE function. This is especially useful when you want to convert a vertical list into a horizontal one (or vice versa) while inverting it. Here's how you can achieve this:
-
Select a Range: Click on the cell where you want to output the inverted data.
-
Enter TRANSPOSE Formula: Type in the following formula:
=TRANSPOSE(A1:A10)
Replace A1:A10 with the actual range of your data.
-
Array Enter the Formula: Instead of pressing Enter, you need to press Ctrl + Shift + Enter to confirm it as an array formula.
-
Invert the Array: To get the data in the reverse order, you would combine the TRANSPOSE function with the SORT or INDEX function.
Example:
=TRANSPOSE(SORT(A1:A10, ROW(A1:A10), -1))
Important Notes
<p class="pro-note">💡 Pro Tip: Remember that the TRANSPOSE method may require adjusting your destination area to accommodate the new layout.</p>
Troubleshooting Common Issues
Even the most seasoned Excel users encounter hiccups. Here are some common problems and their solutions:
-
Blank Cells in Data: If you notice that the inverted data has missing values, ensure there are no blank cells in your column. They disrupt sorting and inversion.
-
Dynamic Data Ranges: When working with data that updates frequently, consider using dynamic named ranges to keep your formulas accurate without needing to adjust them continually.
-
Array Formula Errors: If you see a #VALUE! error when using the TRANSPOSE function, make sure you’ve highlighted the correct range and used Ctrl + Shift + Enter.
-
Data Type Issues: Sometimes, text and numbers may sort incorrectly. Check if your data types are consistent (e.g., all numbers or all text).
Frequently Asked Questions
<div class="faq-section">
<div class="faq-container">
<h2>Frequently Asked Questions</h2>
<div class="faq-item">
<div class="faq-question">
<h3>How can I invert multiple columns at once?</h3>
<span class="faq-toggle">+</span>
</div>
<div class="faq-answer">
<p>To invert multiple columns, use the sorting method by selecting the desired columns together before sorting.</p>
</div>
</div>
<div class="faq-item">
<div class="faq-question">
<h3>Will inverting a column affect any formulas linked to it?</h3>
<span class="faq-toggle">+</span>
</div>
<div class="faq-answer">
<p>Yes, any formulas referring to the original data may return incorrect values after inversion. Always double-check your formulas post-inversion.</p>
</div>
</div>
<div class="faq-item">
<div class="faq-question">
<h3>Is it possible to revert back to the original order after inverting?</h3>
<span class="faq-toggle">+</span>
</div>
<div class="faq-answer">
<p>If you didn’t save the original data elsewhere, you can try using the Undo feature (Ctrl + Z) right after inverting.</p>
</div>
</div>
<div class="faq-item">
<div class="faq-question">
<h3>Can I invert data that is part of a pivot table?</h3>
<span class="faq-toggle">+</span>
</div>
<div class="faq-answer">
<p>Inverting data within a pivot table isn’t straightforward. It’s best to export the data to a standard range, invert it, and then create a new pivot table.</p>
</div>
</div>
</div>
</div>
By now, you should feel more confident in your ability to invert Excel columns with ease. Whether you use sorting, helper columns, or formulas like TRANSPOSE, you have several powerful techniques at your disposal. 💪
Recap of Key Takeaways
- Sorting is the easiest way to invert a column.
- Helper Columns give you more control and flexibility in the process.
- TRANSPOSE Function can help you manipulate data across rows and columns effectively.
- Always check for blank cells and be aware of any data type inconsistencies.
Encourage yourself to practice these techniques regularly to become a pro at data manipulation. Explore other related tutorials on Excel functions to further enhance your skills!
<p class="pro-note">🌟 Pro Tip: Keep experimenting with different methods to discover new ways to streamline your Excel tasks!</p>