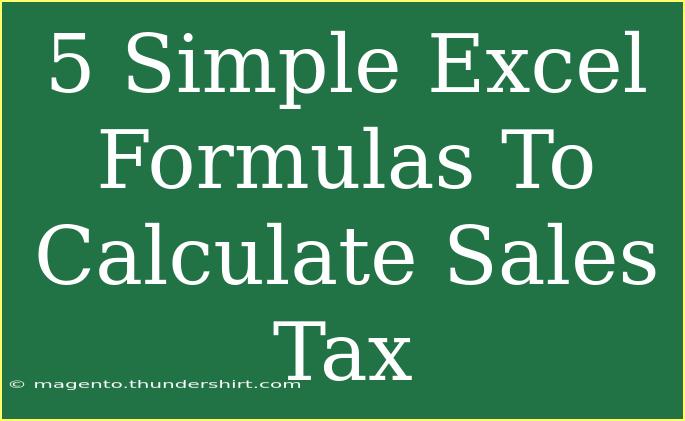Calculating sales tax can often seem like a tedious task, but with the right Excel formulas, you can streamline the entire process. 🚀 Whether you're a business owner, an accountant, or just someone who wants to keep track of expenses, mastering these formulas will save you time and reduce errors. In this article, we’ll explore five simple Excel formulas to calculate sales tax, along with some helpful tips and tricks to enhance your spreadsheet skills.
Understanding Sales Tax Calculation
Sales tax is typically a percentage added to the sale price of goods and services. For instance, if you’re purchasing an item for $100 and the sales tax rate is 5%, your total cost would be $105. Understanding this basic principle is key to using Excel for tax calculations effectively.
Formula 1: Basic Sales Tax Calculation
To calculate sales tax for a single item, you can use a basic formula. The formula for calculating sales tax is:
=Price * Tax_Rate
Example: If the price of an item is in cell A1 and the tax rate is in cell B1, the formula would look like this:
=A1 * B1
This formula gives you the sales tax amount directly.
Formula 2: Total Price Including Sales Tax
If you're looking to find out the total price after tax, you can use a slightly modified version of the first formula:
=Price + (Price * Tax_Rate)
Using the same example where price is in A1 and tax rate is in B1, your formula would be:
=A1 + (A1 * B1)
This formula allows you to see the total cost at a glance, which is often essential for budgeting and financial planning.
Formula 3: Sales Tax Rate from Total Price
If you know the total amount paid and want to find out the sales tax rate, you can rearrange the sales tax formula. The formula would be:
= (Total_Price - Price) / Price
For instance, if your total price is in C1 and the original price in A1, the formula becomes:
=(C1 - A1) / A1
Formula 4: Calculate Sales Tax for Multiple Items
To calculate sales tax for multiple items at once, you can create a simple summation. If you have prices in column A and tax rates in column B, you can use the following array formula to sum up the total sales tax:
=SUM(A1:A10 * B1:B10)
Make sure to enter it as an array formula by pressing CTRL+SHIFT+ENTER to get the correct result.
Formula 5: Dynamic Sales Tax Calculation Based on Region
If your business operates in multiple regions with different tax rates, you can use a combination of the IF function to dynamically calculate the sales tax. Assume that your region is in column C:
=IF(C1="Region1", A1 * 0.05, IF(C1="Region2", A1 * 0.07, 0))
This example sets the sales tax for Region1 to 5% and Region2 to 7%. You can expand this with more IF statements for other regions as necessary.
Common Mistakes to Avoid
When calculating sales tax using Excel, here are a few common pitfalls to steer clear of:
-
Forgetting to Format as Percentage: Ensure your tax rate is formatted as a percentage. If it's in decimal form (e.g., 0.05 for 5%), it can lead to confusion in calculations.
-
Using Wrong Cell References: Double-check your cell references to avoid errors, especially when copying formulas across cells.
-
Neglecting to Update Rates: Make sure to update the tax rates regularly, especially if you operate in regions where tax rates fluctuate frequently.
-
Ignoring the Impact of Discounts: If you offer discounts, calculate the tax on the discounted price, not the original price.
-
Not Testing Your Formulas: Always test your formulas with known values to ensure they work correctly.
Troubleshooting Issues
If you're facing issues with your sales tax calculations, here are some troubleshooting steps:
- Check Formulas: Ensure that the formulas are entered correctly and that references are accurate.
- Verify Cell Formats: Make sure cells containing prices, tax rates, and results are formatted appropriately (e.g., currency for prices).
- Use the Formula Auditing Tools: Excel’s formula auditing tools can help trace errors in your formulas.
- Review Tax Regulations: If you're unsure about tax rates, review the tax regulations in your jurisdiction.
<div class="faq-section">
<div class="faq-container">
<h2>Frequently Asked Questions</h2>
<div class="faq-item">
<div class="faq-question">
<h3>How do I change the tax rate in my Excel sheet?</h3>
<span class="faq-toggle">+</span>
</div>
<div class="faq-answer">
<p>Simply go to the cell where you have the tax rate, update the number, and Excel will automatically recalculate the sales tax based on the formulas you've set up.</p>
</div>
</div>
<div class="faq-item">
<div class="faq-question">
<h3>Can I calculate sales tax for multiple products at once?</h3>
<span class="faq-toggle">+</span>
</div>
<div class="faq-answer">
<p>Yes! You can create a column for sales tax and apply the formula to the entire column, which will automatically calculate the sales tax for each product.</p>
</div>
</div>
<div class="faq-item">
<div class="faq-question">
<h3>What if my tax rate changes frequently?</h3>
<span class="faq-toggle">+</span>
</div>
<div class="faq-answer">
<p>You can set up a separate cell for the tax rate and reference that cell in your tax calculations. This way, you only need to change the tax rate in one place.</p>
</div>
</div>
<div class="faq-item">
<div class="faq-question">
<h3>Is there a way to automate tax calculations for invoices?</h3>
<span class="faq-toggle">+</span>
</div>
<div class="faq-answer">
<p>Absolutely! By creating a template that includes your formulas and formatting, you can quickly fill out invoices with sales tax calculated automatically.</p>
</div>
</div>
</div>
</div>
To sum it up, mastering these simple Excel formulas can greatly enhance your efficiency when calculating sales tax. The formulas are easy to implement and can be customized according to your needs. Remember, a small investment of your time in learning these techniques can pay off by saving you hours of calculations in the long run. So, don't hesitate to practice using these formulas, and feel free to explore more tutorials on Excel to expand your skills further.
<p class="pro-note">🌟Pro Tip: Always back up your Excel files before making major changes to avoid loss of data.</p>