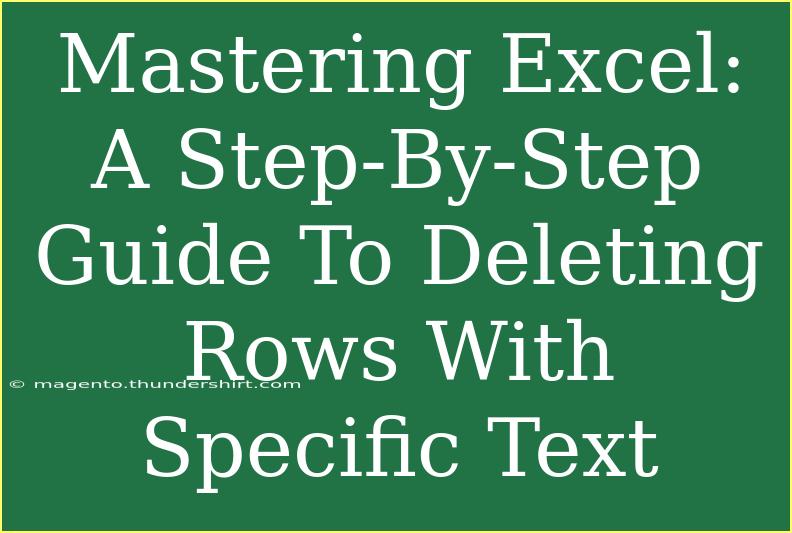Excel is an incredibly powerful tool for data management, analysis, and reporting. But as anyone who has worked with spreadsheets knows, sometimes you need to clean up your data to make it more manageable and useful. One common task is deleting rows with specific text. Whether you're filtering out unnecessary data or preparing a report, mastering this skill can save you a lot of time and hassle! Let's dive into the step-by-step guide, helpful tips, and troubleshooting advice to help you master this process.
Why You Might Need to Delete Rows
Before we get into the nitty-gritty of deleting rows in Excel, it's worth noting some common scenarios where this skill becomes essential:
- Data Cleanup: Removing unwanted text entries can clean up your spreadsheet.
- Preparation for Analysis: Deleting irrelevant information makes analyzing your data much easier.
- Report Generation: Only relevant data should be displayed in reports, which can be achieved by deleting unwanted rows.
Step-by-Step Guide to Deleting Rows with Specific Text
Method 1: Using the Filter Feature
- Select Your Data: Click on any cell within your dataset.
- Activate Filter: Go to the "Data" tab on the Ribbon and click on "Filter." This will add a drop-down arrow to each header cell.
- Set the Filter Criteria:
- Click the drop-down arrow in the header of the column you want to filter.
- Choose "Text Filters" > "Contains..."
- Enter the specific text you want to filter by.
- Delete the Filtered Rows:
- Once the rows containing the specific text are displayed, select these rows (you can click on the row numbers to select them).
- Right-click on one of the selected rows and choose "Delete Row" from the context menu.
- Remove the Filter: Click the "Filter" button again in the "Data" tab to show all remaining data.
Method 2: Using Excel's Find and Replace Function
- Open Find and Replace: Press
Ctrl + H to open the Find and Replace dialog.
- Enter Text: Type the specific text you want to search for in the "Find what" box.
- Select the Range: Click on "Options" to expand the dialog and ensure you select "Sheet" or "Workbook" as needed.
- Click on Find All: This will show you all instances of the specified text.
- Select Rows to Delete: Hold
Ctrl and select the relevant cells or rows from the list that appears.
- Delete the Rows: Right-click and select "Delete" to remove them.
Method 3: Using VBA (Visual Basic for Applications)
For advanced users, VBA can automate this process:
-
Press Alt + F11 to open the VBA editor.
-
Insert a Module: Right-click on any item in the project explorer, select "Insert," and then "Module."
-
Enter the Code: Paste the following code, replacing "YourText" with the specific text you wish to delete.
Sub DeleteRowsWithSpecificText()
Dim cell As Range
Dim rng As Range
Set rng = ActiveSheet.UsedRange
For i = rng.Rows.Count To 1 Step -1
If InStr(rng.Cells(i, 1).Value, "YourText") > 0 Then
rng.Rows(i).Delete
End If
Next i
End Sub
-
Run the Code: Press F5 or go to "Run" > "Run Sub/UserForm" to execute the macro.
Helpful Tips for Deleting Rows in Excel
- Backup Your Data: Before performing mass deletions, make sure to back up your workbook.
- Use Conditional Formatting: Highlight specific text entries to easily visualize which rows are about to be deleted.
- Check for Hidden Rows: Sometimes, hidden rows may not appear in your deletion process. Use "Unhide" to show all rows first.
Common Mistakes to Avoid
When working with Excel, it's easy to make mistakes. Here are a few pitfalls to avoid:
- Deleting the Entire Sheet: Double-check that you're only deleting rows, not the entire sheet or important headers!
- Not Saving Changes: Always remember to save your changes after bulk operations. You might lose your work if Excel crashes.
- Overlooking Filters: If filters are applied, some data might not be visible when deleting, so make sure to clear any existing filters.
Troubleshooting Issues
If you encounter issues while trying to delete rows, here are some quick tips:
- Nothing Happens: Ensure that you're actually selecting rows to delete and not just cells.
- Data Won't Delete: Check if the worksheet is protected or if there are any filters affecting the view.
- Unexpected Results: If rows are not being deleted as expected, revisit your criteria. Make sure you're searching for the exact text.
<div class="faq-section">
<div class="faq-container">
<h2>Frequently Asked Questions</h2>
<div class="faq-item">
<div class="faq-question">
<h3>Can I undo the deletion of rows?</h3>
<span class="faq-toggle">+</span>
</div>
<div class="faq-answer">
<p>Yes! You can use the 'Undo' function by pressing Ctrl + Z immediately after deleting the rows.</p>
</div>
</div>
<div class="faq-item">
<div class="faq-question">
<h3>What if I want to delete rows based on multiple text criteria?</h3>
<span class="faq-toggle">+</span>
</div>
<div class="faq-answer">
<p>You can either run multiple filters or adjust the VBA code to check for multiple criteria using Or conditions.</p>
</div>
</div>
<div class="faq-item">
<div class="faq-question">
<h3>Is it possible to recover deleted rows in Excel?</h3>
<span class="faq-toggle">+</span>
</div>
<div class="faq-answer">
<p>If you haven't saved the workbook after deleting rows, use the 'Undo' option. Otherwise, you will need to revert to a backup file.</p>
</div>
</div>
<div class="faq-item">
<div class="faq-question">
<h3>Can I automate the row deletion process?</h3>
<span class="faq-toggle">+</span>
</div>
<div class="faq-answer">
<p>Yes! You can use VBA to create a macro that deletes rows with specific text automatically whenever you run it.</p>
</div>
</div>
</div>
</div>
Understanding how to delete rows with specific text in Excel is a key skill that can streamline your data management process. By using methods like filtering, Find and Replace, or VBA, you can efficiently clean up your spreadsheets. Remember to practice and explore different features of Excel to gain confidence in your skills.
<p class="pro-note">💡Pro Tip: Regularly update your Excel knowledge by exploring new tutorials and resources!</p>