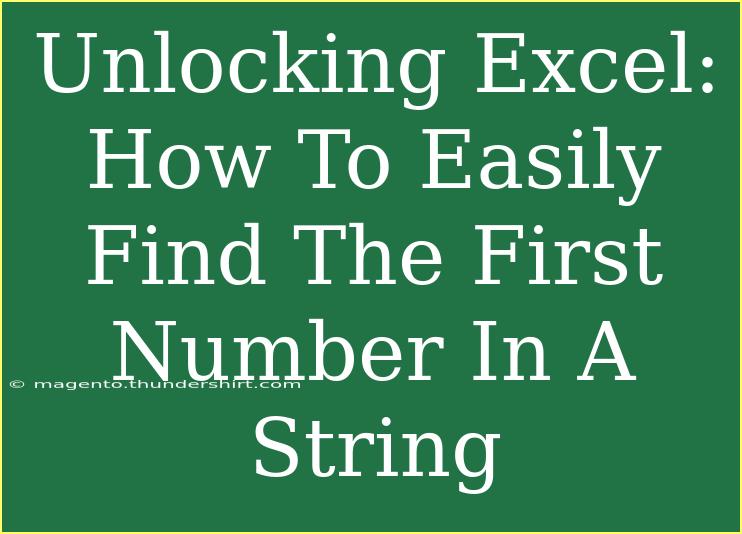When working with data in Excel, you often encounter strings that contain a mixture of letters, numbers, and symbols. One common task is to extract the first number from a string, which can seem daunting at first. Fortunately, Excel has built-in functions and techniques that make this task manageable—even for beginners! In this guide, we’ll explore practical tips, advanced techniques, and common pitfalls to help you effortlessly find the first number in a string. 🧑💻
Understanding the Problem
When you think about strings containing numbers, consider scenarios like customer IDs, product codes, or even addresses. Here are a few examples:
- "Customer123: John Doe"
- "Product#9876 - Model X"
- "Check in: Room 5A, Block 10"
In these strings, our goal is to extract the first numeric value. This is useful for data analysis, cleaning, and organizing information.
Excel Functions to Use
To extract the first number from a string in Excel, we can leverage a combination of functions: MID, SEARCH, and ISNUMBER. Let’s break down how to utilize these functions step by step.
Step-by-Step Guide to Finding the First Number
-
Using MID and SEARCH Functions
- The
SEARCH function helps locate the position of characters, while MID extracts a substring from the text.
- Start by identifying the position of the first digit.
Here’s a practical formula you can use:
=MID(A1, SEARCH(1, A1&1), SEARCH(" ", A1 & " ", SEARCH(1, A1&1)) - SEARCH(1, A1&1))
- In this formula:
A1 is the cell containing your string.SEARCH(1, A1 & 1) finds the first occurrence of a number in the string.- The
MID function then extracts the number based on the positions found.
-
Adjusting for Different Scenarios
- If the first number might be at the end of a string or follow a letter, it can complicate extraction.
- Instead of just looking for spaces, you can adjust your formula to include different characters.
-
Trimming the Results
- It’s a good idea to wrap your formula in a
TRIM function to avoid leading or trailing spaces that might interfere with your results.
Common Mistakes to Avoid
- Forgetting Data Types: Always ensure that your data is formatted correctly as text or numbers, depending on the extraction method.
- Mixed Data: Ensure the string truly contains numbers; using your formula on a string with no numbers will return an error.
- Incorrect Cell References: Double-check the cell references in your formula to avoid referencing the wrong data.
Troubleshooting Common Issues
If you encounter problems while using the formula:
- #VALUE! Error: This often means the formula couldn't find any numbers. Check the string content.
- #NAME? Error: Make sure all function names are correctly spelled and recognized by Excel.
- Unexpected Results: Verify if the string format matches your formula's expectations. Adjust the separators used in the
SEARCH function if necessary.
Examples in Practice
Let’s take a look at a few practical examples using the formula discussed above.
| String |
Extracted Number |
| Customer123: John Doe |
123 |
| Product#9876 - Model X |
9876 |
| Check in: Room 5A, Block 10 |
5 |
You can enter the formula in an adjacent cell and see how it works automatically to extract the number.
Frequently Asked Questions
<div class="faq-section">
<div class="faq-container">
<h2>Frequently Asked Questions</h2>
<div class="faq-item">
<div class="faq-question">
<h3>How do I extract the first number from a mixed string?</h3>
<span class="faq-toggle">+</span>
</div>
<div class="faq-answer">
<p>You can use the formula: =MID(A1, SEARCH(1, A1&1), SEARCH(" ", A1 & " ", SEARCH(1, A1&1)) - SEARCH(1, A1&1)). Just replace A1 with your cell reference.</p>
</div>
</div>
<div class="faq-item">
<div class="faq-question">
<h3>Can I use this method on multiple rows?</h3>
<span class="faq-toggle">+</span>
</div>
<div class="faq-answer">
<p>Absolutely! You can drag the fill handle of the cell with your formula down to apply it to other rows.</p>
</div>
</div>
<div class="faq-item">
<div class="faq-question">
<h3>What if there are no numbers in the string?</h3>
<span class="faq-toggle">+</span>
</div>
<div class="faq-answer">
<p>The formula will return a #VALUE! error. You may want to add error handling using IFERROR.</p>
</div>
</div>
<div class="faq-item">
<div class="faq-question">
<h3>Can I use this on text only strings?</h3>
<span class="faq-toggle">+</span>
</div>
<div class="faq-answer">
<p>No, the formula is designed to find numbers specifically. It will not work on strings without numbers.</p>
</div>
</div>
</div>
</div>
Excel is a powerful tool that, with a little creativity and the right functions, can solve many data extraction challenges. By mastering the techniques to extract the first number in a string, you're one step closer to becoming an Excel pro! Remember to practice, experiment, and explore other related tutorials to enhance your Excel skills further.
<p class="pro-note">🚀 Pro Tip: Always ensure your data is clean and formatted correctly for the best results when using Excel functions!</p>