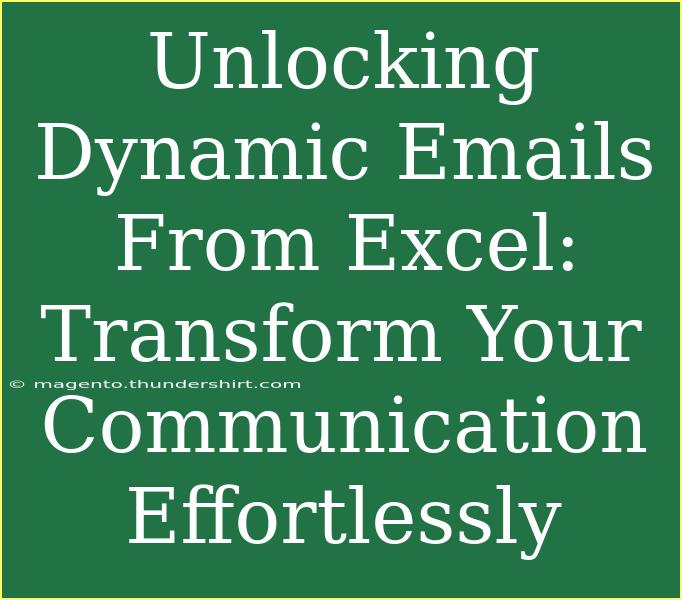Imagine a world where sending personalized emails to clients and colleagues is as simple as clicking a button! 🚀 With the power of Excel, you can create dynamic emails that not only save you time but also enhance your communication strategy. In this guide, we'll explore how to seamlessly unlock dynamic emails from Excel, dive into useful tips, and address common pitfalls to avoid. Let’s get started!
Why Use Dynamic Emails?
Dynamic emails allow you to personalize messages based on specific data, making each email feel unique and tailored to the recipient. Instead of sending a one-size-fits-all message, dynamic emails let you address each recipient personally, reference their specific needs, and maintain a professional tone. This can be especially beneficial for marketing campaigns, newsletters, or even internal communications.
Benefits of Dynamic Emails
- Personalization: Tailor your messages to each recipient’s needs.
- Efficiency: Send mass emails quickly without sacrificing quality.
- Automation: Save time by automating the process through Excel.
Getting Started: Basic Setup
To begin your journey into dynamic emails, you'll need to prepare your Excel file properly. This file should include all the necessary information you want to include in your emails, such as names, email addresses, and any personalized content.
Step-by-Step Guide to Setting Up Your Excel File
-
Open Excel: Launch Excel and create a new workbook.
-
Create Columns: Set up columns for essential information. At a minimum, you will need:
- Name
- Email Address
- Any additional personalization fields (e.g., Company, Product Interests)
Here's a quick example of how your Excel spreadsheet might look:
<table>
<tr>
<th>Name</th>
<th>Email Address</th>
<th>Company</th>
<th>Product Interest</th>
</tr>
<tr>
<td>John Doe</td>
<td>john@example.com</td>
<td>Tech Solutions</td>
<td>Software Development</td>
</tr>
<tr>
<td>Jane Smith</td>
<td>jane@example.com</td>
<td>Health Inc.</td>
<td>Healthcare Products</td>
</tr>
</table>
-
Save Your File: Ensure you save your workbook in a familiar location and use a clear file name.
Using Mail Merge for Dynamic Emails
After preparing your Excel sheet, you'll want to use the Mail Merge feature in Word for sending out dynamic emails. Here’s how:
- Open Microsoft Word: Create a new document.
- Navigate to Mailings: Click on the "Mailings" tab at the top.
- Start Mail Merge: Select "Start Mail Merge" > "E-Mail Messages."
- Select Recipients: Choose “Use an Existing List” and find your prepared Excel file.
- Compose Your Email: Write your email as you would normally, but insert fields from your Excel file by selecting "Insert Merge Field" and choosing the appropriate fields.
- Finish & Merge: Click on “Finish & Merge” > “Send E-Mail Messages.” In the dialog, fill in the field for “To” with the email address column from your Excel and add a subject line.
<p class="pro-note">✨ Pro Tip: Test your email by sending it to yourself first to see how it looks and ensure everything is functioning properly.</p>
Common Mistakes to Avoid
Even though this process is relatively straightforward, there are some common pitfalls that you should keep an eye out for:
- Incorrect Email Addresses: Double-check that all email addresses in your Excel sheet are accurate to avoid sending emails to the wrong people.
- Spelling Errors: Always proofread your email content for any typos or mistakes, as these can harm your credibility.
- Missing Fields: Ensure all necessary fields in your Excel file are complete and well-organized to prevent placeholders from showing up in your email.
Troubleshooting Issues
Here are a few troubleshooting tips if you encounter issues:
- Emails Not Sending: Check your internet connection and ensure that your email settings in Word are correctly configured.
- Merge Fields Not Appearing: Make sure the field names in your email match exactly with your Excel column headers.
- Formatting Problems: If your email doesn’t look right, check the formatting in your Word document.
Real-Life Examples of Dynamic Emails
Imagine you’re running a marketing campaign for a new product. You have a list of potential customers, and you want to send them personalized information based on their previous purchases or interests. By using the steps we covered, you can craft emails that reference each recipient's interests and past interactions with your company.
For example, your dynamic email might say:
“Hi [Name], we have a new update on [Product Interest] that we think you’ll love!”
This personal touch not only makes your communication more engaging but also increases the likelihood of conversion!
<div class="faq-section">
<div class="faq-container">
<h2>Frequently Asked Questions</h2>
<div class="faq-item">
<div class="faq-question">
<h3>Can I send dynamic emails to a large number of recipients at once?</h3>
<span class="faq-toggle">+</span>
</div>
<div class="faq-answer">
<p>Yes! Using Mail Merge, you can send emails to hundreds or even thousands of recipients at the same time without sacrificing personalization.</p>
</div>
</div>
<div class="faq-item">
<div class="faq-question">
<h3>Is there a limit on the number of emails I can send?</h3>
<span class="faq-toggle">+</span>
</div>
<div class="faq-answer">
<p>There may be limits imposed by your email service provider, so it’s advisable to check your provider's policies on bulk email sending.</p>
</div>
</div>
<div class="faq-item">
<div class="faq-question">
<h3>What happens if I forget to personalize an email?</h3>
<span class="faq-toggle">+</span>
</div>
<div class="faq-answer">
<p>If a merge field is left blank, it may show up as an empty space in the email. Always test your email before sending to catch any missed fields.</p>
</div>
</div>
<div class="faq-item">
<div class="faq-question">
<h3>Can I track the open rates for my dynamic emails?</h3>
<span class="faq-toggle">+</span>
</div>
<div class="faq-answer">
<p>Yes, if you use email marketing tools that support tracking, you can monitor open rates and engagements.</p>
</div>
</div>
</div>
</div>
Recapping our journey, we explored how to unlock dynamic emails through Excel, highlighting how easy it is to personalize your communications while saving precious time. We covered setup basics, pitfalls to avoid, and practical examples that showcase the effectiveness of dynamic emailing.
So, take a moment and practice what you've learned today. Explore related tutorials and keep enhancing your email communication skills. Remember, the more you practice, the better you will get!
<p class="pro-note">📧 Pro Tip: Always keep your email list updated to ensure you're reaching the right audience effectively!</p>